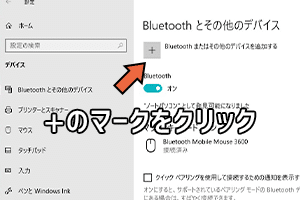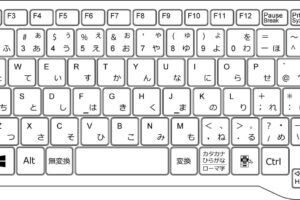パソコンでマウスなしで操作できますか?

「マウスなしでもパソコンを操作できる!?隠れたショートカットキーと操作テクニックを紹介します」と编集部が調査しました。
「マウスなしでパソコン操作、夢ですか?実は、現代のパソコンには、マウス不要の操作方法が揃っています。キーボードだけでパソコンを操縦するテクニックを紹介します!」
パソコンでマウスなしで操作できますか?
パソコンでマウスなしで操作することは可能です。現代のパソコンでは、マウスなしでも操作するための様々な方法が用意されています。以下は、マウスなしでパソコンを操作する方法のいくつかです。
Windows11のキーボード設定はどうすればいいですか?キーボードショートカット
キーボードショートカットは、マウスなしでパソコンを操作するための基本的な方法です。各種のショートカットキーを使用することで、マウスなしでも画面上のカーソルを移動したり、ウィンドウを操作したりすることができます。Ctrl + Cでコピー、Ctrl + Vでペースト、Alt + Tabでウィンドウの切り替えなど、多くのショートカットキーが用意されています。
タッチパッドやトラックパッド
ノートパソコンには、タッチパッドやトラックパッドが付いている場合があります。これらのデバイスを使用することで、マウスなしでもパソコンを操作することができます。タッチパッドやトラックパッドには、タップやスワイプなどのジェスチャーが用意されており、マウスの代わりに使用することができます。
ボイスコマンド
最新のパソコンでは、ボイスコマンド機能が用意されています。これにより、マウスなしでもパソコンを操作することができます。OK GoogleやAlexaなどのボイスコマンドアシスタントを使用することで、音声命令でパソコンを操作することができます。
タッチスクリーン
タッチスクリーンパソコンやタブレットパソコンでは、タッチスクリーンを使用することで、マウスなしでもパソコンを操作することができます。タップやスワイプなどのジェスチャーを使用することで、パソコンを操作することができます。
キーボードをマウスとして使うには?外部デバイス
マウスなしでもパソコンを操作するための外部デバイスとして、タッチパネルやペンタブレットなどがあります。これらのデバイスを使用することで、マウスなしでもパソコンを操作することができます。
| 方法 | 説明 |
|---|---|
| キーボードショートカット | キーボードショートカットを使用して、マウスなしでパソコンを操作する |
| タッチパッドやトラックパッド | タッチパッドやトラックパッドを使用して、マウスなしでパソコンを操作する |
| ボイスコマンド | ボイスコマンド機能を使用して、マウスなしでパソコンを操作する |
| タッチスクリーン | タッチスクリーンを使用して、マウスなしでパソコンを操作する |
| 外部デバイス | 外部デバイスを使用して、マウスなしでパソコンを操作する |
パソコンをマウス以外で操作するにはどうすればいいですか?
パソコンをマウス以外で操作するためには、キーボードショートカットやタッチパッド、トラックポイント、ボイスコマンドなどを活用することができます。これらの方法を組み合わせることで、マウスを使用せずにパソコンを操作することができます。
キーボードショートカット
キーボードショートカットを使用することで、マウスを使用せずにパソコンを操作することができます。例えば、Windowsの場合はCtrl+Cでコピー、Ctrl+Vでペースト、Ctrl+Zでアンドゥなどを使用することができます。
- Ctrl+Cでコピー
- Ctrl+Vでペースト
- Ctrl+Zでアンドゥ
タッチパッド
タッチパッドを使用することで、マウスを使用せずにパソコンを操作することができます。タッチパッドには、タップ、ピンチ、スワイプなどのジェスチャーがあり、パソコンを操作することができます。
- タップでクリック
- ピンチでズームイン/アウト
- スワイプでスクロール
トラックポイント
トラックポイントを使用することで、マウスを使用せずにパソコンを操作することができます。トラックポイントは、パソコンのキーボードに付属している赤いボールを使用して、カーソルを移動させることができます。
- 赤いボールを押すことでカーソルを移動
- ボールを押す長さでスクロール
- ボールを押す方向でカーソルを移動
ボイスコマンド
ボイスコマンドを使用することで、マウスを使用せずにパソコンを操作することができます。ボイスコマンドは、音声認識ソフトウェアを使用して、パソコンを操作することができます。
- 音声でファイルを開く
- 音声でウェブサイトを開く
- 音声でドキュメントを作成
アクセシビリティー機能
アクセシビリティー機能を使用することで、マウスを使用せずにパソコンを操作することができます。アクセシビリティー機能には、ウィンドウズの StickyKeysやMouseKeysなどがあり、パソコンを操作することができます。
- StickyKeysでキーボードショートカット
- MouseKeysでマウスの代わりにキーボードを使用
- ウィンドウズのアクセシビリティー機能を使用
マウスが使えない時、キーボードで操作する方法は?
マウスが使えない時、キーボードで操作する方法は、以下の通りです。
キーボードでのナビゲーション
キーボードでのナビゲーションは、タブキーとアローキーを使用して実現します。Tabキーを押すと、フォーカスが移動し、選択された要素を操作できます。また、アローキーを使用して、上下左右に移動することもできます。
- Tabキーを押すと、フォーカスが移動
- アローキーを使用して、上下左右に移動
- Enterキーを押すと、選択された要素を実行
ショートカットキー
ショートカットキーを使用することで、キーボードでの操作を効率的に行うことができます。Ctrl+Cでコピー、Ctrl+Vでペーストなど、ショートカットキーを使用することで、時間的にも効率的です。
- Ctrl+Cでコピー
- Ctrl+Vでペースト
- Ctrl+Zでアンドゥ
アクセシビリティーの機能
ほとんどのOSでは、アクセシビリティーの機能を提供しています。/high contrastモードや、speech recognitionなどの機能があります。
- 高コントラストモード
- スピーチレコグニション
- スクリーンリーダー
キーボードの設定
キーボードの設定を変更することで、キーボードでの操作を簡単にすることができます。キーボードの repeat delayや、repeat rateを調整することで、キーボードの操作をスムーズにすることができます。
- キーボードのrepeat delayを調整
- キーボードのrepeat rateを調整
- キーボードの設定をカスタマイズ
アクセシビリティーに関するソフトウェア
アクセシビリティーに関するソフトウェアを使用することで、キーボードでの操作をサポートします。 Dragon NaturallySpeakingや、JAWSなどのソフトウェアがあります。
- Dragon NaturallySpeaking
- JAWS
- ZoomText
パソコンでマウスの代わりになるものは何ですか?
パソコンでマウスの代わりになるものはいくつかあります。その中で最も一般的なものとして、タッチパッドやトラックパッド、スタイラスペン、グラフィックタブレット、キーボードのナビゲーションキーなどが挙げられます。
タッチパッド/トラックパッド
タッチパッドやトラックパッドは、ノートパソコンに搭載されることが多い入力デバイスです。指でタップやスワイプすることで、マウスの代わりになる入力操作ができます。
スタイラスペン
スタイラスペンは、タブレットやスマートフォンで使用される入力デバイスです。柔軟な先端でタップやスワイプすることで、マウスの代わりになる入力操作ができます。
グラフィックタブレット
グラフィックタブレットは、デジタルアートやイラストレーションの作成に使用される入力デバイスです。ペンのような感覚で描くことができ、マウスの代わりになる入力操作ができます。
キーボードのナビゲーションキー
キーボードのナビゲーションキーは、キーボードに搭載される入力デバイスです。矢印キーやホームポジションキーなどを使用して、マウスの代わりになるナビゲーション操作ができます。
その他
その他、マウスの代わりになる入力デバイスとして、ジョイスティックやゲームパッド、ボイスコマンドなども挙げられます。
- ジョイスティックは、ゲームやシミュレーションなどで使用される入力デバイスです。
- ゲームパッドは、ゲームの操作に使用される入力デバイスです。
- ボイスコマンドは、音声認識技術を使用して、マウスの代わりになる入力操作ができます。
マウスがない時の左クリックはどうやってする?
マウスがなくても、左クリックする方法はいくつかあります。まず、キーボードのショートカットキーを使用することができます。例えば、Windowsの場合、Alt + 左クリックを押すことで、マウスの左クリックと同じ動作を実現できます。また、マウスの代わりにタッチパッドやトラックパッドを使用することもできます。
キーボードショートカット
キーボードショートカットを使用することで、マウスがなくても左クリックすることができます。
- Windowsの場合、Alt + 左クリックを押す。
- Macの場合、Command + 左クリックを押す。
- Linuxの場合、Ctrl + 左クリックを押す。
タッチパッドを使用
タッチパッドやトラックパッドを使用することで、マウスの左クリックと同じ動作を実現できます。
- タッチパッドの上で、2本の指をタップする。
- トラックパッドの上で、1本の指をタップする。
- 設定によっては、タッチパッドやトラックパッドの左クリックを有効にする必要がある。
タッチスクリーンを使用
タッチスクリーンを使用することで、マウスの左クリックと同じ動作を実現できます。
- タッチスクリーン上で、1本の指をタップする。
- 設定によっては、タッチスクリーンの左クリックを有効にする必要がある。
マウスの代わりにポインティングスティックを使用
ポインティングスティックを使用することで、マウスの左クリックと同じ動作を実現できます。
- ポインティングスティックをコンピュータに接続する。
- ポインティングスティックを使用して、左クリックする。
マウスの代わりにグラフィックタブレットを使用
グラフィックタブレットを使用することで、マウスの左クリックと同じ動作を実現できます。
- グラフィックタブレットをコンピュータに接続する。
- グラフィックタブレットを使用して、左クリックする。