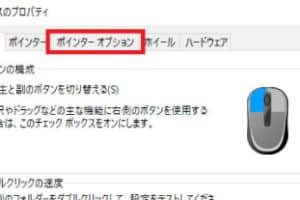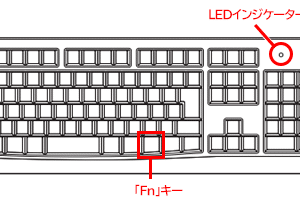Microsoft マウス ペアリングボタン どこ?

「マイクロソフトのマウスに隠されたペアリングボタンを探しに行こう!どこにあるのか、使い方を解説します」
「マウスのパートナーを探す!Microsoftの最新マウスに、 Pairing ボタンが見つからないという問題に遭遇した方は多いと思います。この記事では、Pairing ボタンがどこにあるのかを明らかにし、トラブルシューティングのヒントを提供します!」
マイクロソフト・マウス・ペアリングボタンどこ?
マイクロソフト・マウスのペアリングボタンはどこにあるのか、多くのユーザーが戸惑っている問題です。このボタンは、マウスをパソコンにペアリングするために必要不可欠なものですが、どこにあるのかがわかりにくいです。
マイクロソフト・マウスのペアリングボタンとは
マイクロソフト・マウスのペアリングボタンは、マウスとパソコンの間で無線通信を行うためのボタンです。このボタンを押すことで、マウスとパソコンがペアリングされ、無線通信が可能になります。
| マイクロソフト・マウス | ペアリングボタンの場所 |
|---|---|
| Microsoft Wireless Mouse 3600 | マウスの底面 |
| Microsoft Arc Touch Mouse | マウスの側面 |
| Microsoft Wireless Mobile Mouse 1850 | マウスの背面 |
ペアリングボタンの探し方
マイクロソフト・マウスのペアリングボタンは、マウスの各所にあります。マウスの底面、側面、背面など、様々な場所にあります。まず、マウスを裏返し、底面を確認してみてください。次に、マウスの側面や背面を確認してみてください。
ペアリングボタンの機能
マイクロソフト・マウスのペアリングボタンは、マウスとパソコンの間で無線通信を行うためのボタンです。このボタンを押すことで、マウスとパソコンがペアリングされ、無線通信が可能になります。パソコンに接続するための必須のボタンです。
トラブルシューティング
マイクロソフト・マウスのペアリングボタンが見つからない場合は、まず、マウスのマニュアルを確認してください。マニュアルに記載されているボタンの場所を確認してください。次に、インターネット上で検索して、各種の情報を確認してください。マイクロソフトのサポートサイトも合わせて確認してください。
結論
マイクロソフト・マウスのペアリングボタンは、マウスとパソコンの間で無線通信を行うための必須のボタンです。このボタンがどこにあるのかを確認し、正しく使用することが重要です。
マウスのペアリングボタンはどこにありますか?
マウスのペアリングボタンは通常、マウスの底面や側面にあるボタンです。このボタンを押すと、マウスがペアリングモードに入り、コンピューターとの接続を許可します。
マウスのペアリングボタンの位置
マウスのペアリングボタンは、マウスのデザインや型番によって位置が異なります。一般的には、マウスの底面や側面にあります。以下は、マウスのペアリングボタンの位置の例です。
- マウスの底面中央
- マウスの側面上部
- マウスの背面左上
マウスのペアリングボタンの使い方
マウスのペアリングボタンは、コンピューターとのペアリングを行うために使用します。以下は、マウスのペアリングボタンの使い方です。
- マウスのペアリングボタンを長押しします
- コンピューターのBluetooth設定を開きます
- マウスを検出してペアリングします
マウスのペアリングボタンの種類
マウスのペアリングボタンには、異なる種類があります。以下は、マウスのペアリングボタンの種類の例です。
- 単一ボタンタイプ:単一のボタンでペアリングモードに入ります
- 複数ボタンタイプ:複数のボタンを押すことでペアリングモードに入ります
マウスのペアリングボタンのトラブルシューティング
マウスのペアリングボタンがうまく動作しない場合、以下のようなトラブルシューティングを行うことができます。
- マウスのバッテリーを交換する
- マウスを再度初期化する
- コンピューターのBluetoothドライバーを更新する
マウスのペアリングボタンの注意点
マウスのペアリングボタンを使用する際には、以下のような注意点があります。
- マウスのペアリングボタンは、コンピューターとのペアリングにのみ使用します
- マウスのペアリングボタンを押すと、コンピューターとの接続が許可されます
Microsoft マウスのペアリング方法は?
マイクソフトマウスのペアリング方法は、Bluetoothや無線技術を使用してマウスをコンピューターに接続する方法です。具体的には、以下の手順でペアリングすることができます。
マウスのペアリングの準備
マウスのペアリングの前に、コンピューターのBluetooth機能が有効になっていることを確認してください。次に、マウスの電源をオンにして、ペアリングモードにします。ペアリングモードに入ると、マウスのLEDが点滅します。
コンピューターでのペアリング
コンピューターでは、デバイスの追加ウィザードを開き、「Bluetooth」や「無線マウス」を選択します。次に、マウスのペアリングコードを入力して、ペアリングを完了します。
- デバイスの追加ウィザードを開く
- 「Bluetooth」や「無線マウス」を選択
- マウスのペアリングコードを入力
マウスの設定
マウスの設定では、ボタンの割り当てや移動速度の調整を行うことができます。マウスの設定アプリケーションをインストールすることで、マウスの性能を最大限度まで引き出すことができます。
- マウスの設定アプリケーションをインストール
- ボタンの割り当てを行う
- 移動速度を調整
トラブルシューティング
マウスのペアリングに問題が生じた場合は、以下の対処方法を試してみてください。
- マウスの電源をオン/OFFする
- コンピューターのBluetooth機能を再起動する
- マウスのペアリングコードを再入力する
マウスの安全対策
マウスの安全対策として、ペアリングコードを秘密にしておくことや、コンピューターのセキュリティーソフトウェアをインストールすることが重要です。マウスの安全対策を怠ると、コンピューターのセキュリティーが危険にさらされるおそれがあります。
- ペアリングコードを秘密にする
- コンピューターのセキュリティーソフトウェアをインストール
- マウスのソフトウェアを最新版にする
マイクロソフトのキーボードのペアリングボタンはどこにありますか?
マイクロソフトのキーボードのペアリングボタンは、キーボードの左側面にあります。左側面にある小さなボタンで、Bluetoothペアリングモードに入ることができます。ペアリングボタンを押すと、キーボードがペアリングモードになり、デバイスとのペアリングが可能になります。
ペアリングボタンの役割
ペアリングボタンは、マイクロソフトのキーボードとデバイスをペアリングするためのボタンです。
- ペアリングボタンを押すと、キーボードがペアリングモードに入ります。
- デバイスとのペアリングが可能になります。
- ペアリングボタンを押すことで、キーボードとデバイスの接続が確立されます。
ペアリングボタンの場所
マイクロソフトのキーボードのペアリングボタンは、左側面にあります。
- 左側面にある小さなボタンです。
- ボタンのサイズは小さく、目立たないようにデザインされています。
- ボタンを押すと、キーボードがペアリングモードに入ります。
ペアリングボタンの使用方法
ペアリングボタンを使用するには、次の手順を踏みます。
- ペアリングボタンを押します。
- キーボードがペアリングモードに入ります。
- デバイスとのペアリングを行います。
ペアリングボタンのトラブルシューティング
ペアリングボタンが正常に動作しない場合は、次の対処を試みます。
- ペアリングボタンを再度押します。
- キーボードとデバイスの電源を再度入れなおします。
- ペアリングボタンの故障の場合、キーボードを交換する必要があります。
ペアリングボタンの安全対策
ペアリングボタンを使用する際には、安全対策を講じる必要があります。
- キーボードとデバイスのペアリングを行う際には、周囲の電波干渉を避ける必要があります。
- ペアリングボタンを使用する際には、周囲の機器が干渉しないよう注意します。
- キーボードとデバイスのペアリングを行う際には、パスワードを設定することをお勧めします。
マウスをペアリングモードにするにはどうすればいいですか?
マウスをペアリングモードにするには、初めにマウスの電源をオンにして、ペアリングボタンを長押しします。その後、ペアリングモードに移行します。その後、コンピューターにマウスを認識させるために、コンピューターの設定画面にアクセスして、マウスのペアリングを許可します。
マウスのペアリングモードの準備
マウスをペアリングモードにするためには、以下の手順を踏みます。
- マウスの電源をオンにする
- ペアリングボタンを長押しする
- ペアリングモードに移行する
コンピューターの設定画面
マウスをペアリングモードにするために、コンピューターの設定画面にアクセスして、マウスのペアリングを許可します。設定画面で、マウスのペアリングを許可するチェックボックスにチェックを入れる。
- 設定画面にアクセスする
- マウスのペアリングを許可するチェックボックスにチェックを入れる
マウスのペアリングモードの確認
マウスがペアリングモードになったことを確認するために、以下の手順を踏みます。マウスのLEDライトが点滅していることを確認する。
- マウスのLEDライトを確認する
- マウスがペアリングモードになったことを確認する
ペアリングモードのトラブルシューティング
マウスがペアリングモードにならない場合、以下の手順を踏みます。マウスの電源をオフにして、再度オンにする。
- マウスの電源をオフにする
- マウスの電源を再度オンにする
マウスのペアリングモードのメリット
マウスをペアリングモードにすることで、以下のようなメリットがあります。マウスの操作性が向上し、ワイヤレス接続の自由度が高まる。
- マウスの操作性が向上する
- ワイヤレス接続の自由度が高まる