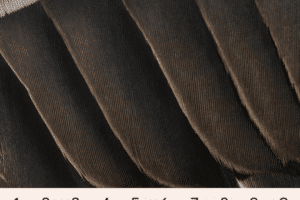パソコンにワイヤレスマウスをつなぐ方法は?

「パソコンにワイヤレスマウスをつなぐ方法を紹介!簡単にセットアップするためのステップバイステップガイド」。
「パソコンとのワイヤレスマウスの接続方法を探究!この記事では、簡単にワイヤレスマウスをパソコンに接続する手順を紹介します。トラブルシューティングも含め、スムーズなワイヤレスマウスの使用を実現します。」
パソコンにワイヤレスマウスをつなぐ方法は?
パソコンにワイヤレスマウスをつなぐ方法はいくつかあります。まず、ワイヤレスマウスの受信機をパソコンに接続する必要があります。次に、ワイヤレスマウスの電池を充電する必要があります。最後に、パソコンの設定でワイヤレスマウスを認識する必要があります。
OneDriveにバックアップするとどうなる?ワイヤレスマウスの受信機をパソコンに接続する
ワイヤレスマウスの受信機は、パソコンのUSBポートに接続する必要があります。まず、パソコンのUSBポートを確認し、空いているポートに受信機を接続します。次に、パソコンが受信機を認識するまで待機します。
ワイヤレスマウスの電池を充電する
ワイヤレスマウスの電池は、充電池を使用して充電する必要があります。まず、ワイヤレスマウスの電池を取り出し、充電器に接続します。次に、充電している間にパソコンに接続する必要があります。
パソコンの設定でワイヤレスマウスを認識する
パソコンの設定でワイヤレスマウスを認識するには、デバイスマネージャーを開きます。次に、デバイスマネージャーでワイヤレスマウスを探し、インストールする必要があります。
トラブルシューティング
ワイヤレスマウスが認識されない場合、以下のチェックリストを確認してください。
Bluetoothマウスを接続するにはどうすればいいですか?| 症状 | 対処方法 |
|---|---|
| ワイヤレスマウスが認識されない | 受信機を再度接続し、パソコンを再起動してください。 |
| ワイヤレスマウスが動作しない | 電池を充電してください。 |
ワイヤレスマウスのメリット
ワイヤレスマウスのメリットはいくつかあります。自由度が高まるため、ワークスペースが広がります。また、ケーブルの問題が解消するため、ワークスペースが整理されます。
ワイヤレスマウスはどのパソコンでも使えますか?
ワイヤレスマウスは、基本的にどのパソコンでも使えるよう設計されています。ただし、パソコンのOSやハードウェアの設定によっては、ワイヤレスマウスの動作に影響が出る場合があります。
ワイヤレスマウスの基本的な動作
ワイヤレスマウスは、ラジオ波や赤外線を使用してパソコンとの通信を行います。パソコン側には、ワイヤレスマウスに対応したレシーバーが必要です。このレシーバーは、パソコンのUSBポートに挿すことでワイヤレスマウスを使用することができます。
- ラジオ波を使用するワイヤレスマウス
- 赤外線を使用するワイヤレスマウス
- Bluetoothを使用するワイヤレスマウス
パソコンのOSによる制限
ワイヤレスマウスの動作には、パソコンのOSが影響します。例えば、Mac OSでは、ワイヤレスマウスの設定が異なる場合があります。また、Windows OSでは、Bluetoothの設定が必要な場合があります。
- Mac OSでのワイヤレスマウスの設定
- Windows OSでのワイヤレスマウスの設定
ハードウェアの制限
ワイヤレスマウスの動作には、パソコンのハードウェアも影響します。例えば、古いパソコンでは、ワイヤレスマウスのレシーバーがサポートされていない場合があります。また、新しいパソコンでは、ワイヤレスマウスの設定が異なる場合があります。
- 古いパソコンでのワイヤレスマウスの制限
- 新しいパソコンでのワイヤレスマウスの設定
ワイヤレスマウスの設定方法
ワイヤレスマウスの設定方法は、パソコンのOSやハードウェアによって異なります。基本的には、ワイヤレスマウスのマニュアルやパソコンの設定画面を参照して、適切な設定を行う必要があります。
- ワイヤレスマウスのマニュアルを参照
- パソコンの設定画面を参照
トラブルシューティング
ワイヤレスマウスのトラブルシューティングは、パソコンのOSやハードウェア、ワイヤレスマウスの設定によって異なります。基本的には、ワイヤレスマウスのマニュアルやパソコンの設定画面を参照して、適切な対処を行う必要があります。
- ワイヤレスマウスのマニュアルを参照
- パソコンの設定画面を参照
パソコンとマウスをペアリングするにはどうすればいいですか?
パソコンとマウスをペアリングするためには、以下の手順を踏みます。
マウスの設定
マウスをパソコンに接続する前に、マウスの設定を確認します。マウスの電源をオンにして、マウスのペアリングボタンを押します。その後、パソコンにマウスを接続することができます。
パソコンの設定
パソコンの設定で、マウスを認識させるために、Bluetoothの設定を開き、マウスを検索します。その後、マウスを選択し、パスワードを入力します。
ペアリングの確認
マウスとパソコンがペアリングされたことを確認するには、マウスのLEDライトが点灯していることを確認します。また、パソコンの設定で、マウスが認識されていることを確認します。
トラブルシューティング
マウスとパソコンがペアリングできなかった場合、マウスの電源をオフにして、再度オンにすることで、ペアリングを再度行うことができます。また、パソコンの設定で、Bluetoothの設定を確認し、マウスを再度検索します。
マウスの設定の変更
マウスの設定を変更するには、マウスの設定ソフトウェアをインストールし、マウスの設定を変更します。また、パソコンの設定で、マウスの設定を変更することもできます。
ワイヤレスマウスとBluetoothマウスの違いは何ですか?
ワイヤレスマウスとBluetoothマウスの基本的な違い
ワイヤレスマウスとBluetoothマウスは、どちらも無線技術を使用してマウスをコンピューターに接続します。しかし、ワイヤレスマウスは、専用の受信機を使用して通信を行うのに対し、Bluetoothマウスは、Bluetooth技術を使用してデバイス間の通信を行います。
- ワイヤレスマウスは、専用の受信機を必要とする。
- Bluetoothマウスは、Bluetooth技術を使用してデバイス間の通信を行う。
通信速度の違い
ワイヤレスマウスとBluetoothマウスでは、通信速度が異なります。ワイヤレスマウスは、高速な通信速度を実現しますが、Bluetoothマウスは、Bluetoothの仕様に基づいて通信速度が決定されます。
- ワイヤレスマウス:高速な通信速度を実現。
- Bluetoothマウス:Bluetoothの仕様に基づいて通信速度が決定。
干渉の問題
ワイヤレスマウスとBluetoothマウスでは、干渉の問題があります。ワイヤレスマウスは、干渉の問題が少ないんですが、Bluetoothマウスは、他のBluetoothデバイスとの干渉の問題があります。
- ワイヤレスマウス:干渉の問題が少ない。
- Bluetoothマウス:他のBluetoothデバイスとの干渉の問題がある。
バッテリーの寿命
ワイヤレスマウスとBluetoothマウスでは、バッテリーの寿命が異なります。Bluetoothマウスは、バッテリーの寿命が長いんですが、ワイヤレスマウスは、バッテリーの寿命が短い場合があります。
- ワイヤレスマウス:バッテリーの寿命が短い場合あり。
- Bluetoothマウス:バッテリーの寿命が長い。
互換性の問題
ワイヤレスマウスとBluetoothマウスでは、互換性の問題があります。Bluetoothマウスは、多くのデバイスとの互換性があるんですが、ワイヤレスマウスは、専用の受信機が必要です。
- ワイヤレスマウス:専用の受信機が必要。
- Bluetoothマウス:多くのデバイスとの互換性がある。
マウスのペアリングボタンはどこにありますか?
マウスのペアリングボタンは、基本的にマウスのボトム面やサイド面にあるボタンです。このボタンを押すことで、マウスとコンピューターとのペアリングが行われます。
マウスのペアリングボタンの位置
マウスのペアリングボタンは、マウスの形状やサイズによって位置が異なります。一般的には、マウスのボトム面にあります。
- ログitechのマウスでは、ボトム面中央にペアリングボタンがあります。
- Razerのマウスでは、サイド面上部にペアリングボタンがあります。
- Microsoftのマウスでは、ボトム面左側にペアリングボタンがあります。
ペアリングボタンの役割
マウスのペアリングボタンは、マウスとコンピューターとのペアリングを確立するために必要不可欠です。このボタンを押すことで、マウスがコンピューターに認識され、無線通信が行われます。
- ペアリングボタンを押すことで、マウスがコンピューターに認識されます。
- コンピューターがマウスを認識すると、マウスの設定が行われます。
- 無線通信が行われ、マウスがコンピューターに接続されます。
ペアリングボタンの使い方
マウスのペアリングボタンは、簡単に押すだけでペアリングが行われます。
- マウスをコンピューターの近くに置きます。
- ペアリングボタンを押し、マウスをコンピューターに認識させます。
- コンピューターがマウスを認識すると、マウスの設定が行われます。
ペアリングボタンのトラブルシューティング
マウスのペアリングボタンが機能しない場合、トラブルシューティングを行います。
- マウスの電池が切れていないか確認します。
- コンピューターのBluetoothが有効になっているか確認します。
- マウスを再起動し、ペアリングボタンを押します。
ペアリングボタンのメリット
マウスのペアリングボタンは、マウスとコンピューターのペアリングを簡単に行うことができます。このボタンを押すことで、マウスがコンピューターに認識され、無線通信が行われます。
- 簡単にペアリングが行われます。
- マウスの設定が自動で行われます。
- 無線通信が行われ、マウスがコンピューターに接続されます。