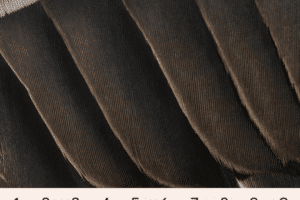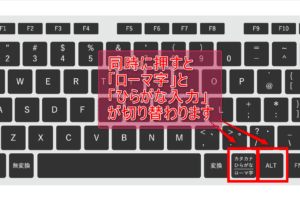マウスを無線で接続するにはどうすればいいですか?

「マウスをワイヤレス接続する方法を紹介!BluetoothやラジオWAYの比較、設定方法などをわかりやすく解説します」
(Wārainessei no mausu o tsukau to, donna yokatta desu ka? Sorenshoku no jidai ni okeru mausu nochosen o kangaeru tame ni, kono kiji de wa, wārainessei mausu no setsuzoku hōhō o shōkai shimasu.)
マウスを無線で接続するにはどうすればいいですか?
マウスを無線で接続するには、まず、無線マウスに関する知識を身に付けましょう。無線マウスとは、電波や赤外線を使用してコンピューターと通信するマウスのことを指します。このようなマウスを使用することで、有線マウスの制約から自由になり、より自由にマウスを使用することができます。
OneDriveにバックアップするとどうなる?無線マウスの種類
無線マウスには、ラジオ周波数(RF)式と、Bluetooth式の2種類があります。RF式は、専用の受信機を使用してマウスとコンピューターを接続します。一方、Bluetooth式は、コンピューターのBluetooth機能を使用してマウスと接続します。
無線マウスのメリット
無線マウスを使用することで、有線マウスの制約から自由になります。また、無線マウスを使用することで、デスクトップの整理がしやすくなります。さらに、無線マウスを使用することで、マウスの移動範囲が広がります。
| 有線マウス | 無線マウス |
|---|---|
| 制約あり | 制約なし |
| デスクトップの整理が难しい | デスクトップの整理がしやすい |
| マウスの移動範囲が狭い | マウスの移動範囲が広い |
無線マウスのデメリット
無線マウスを使用することで、電池の寿命が心配されます。無線マウスには、電池の交換や充電が必要です。また、無線マウスを使用することで、干渉が発生する可能性があります。
無線マウスの設定
無線マウスを設定するためには、まず、マウスを受信機にペアリングする必要があります。ペアリング後、マウスをコンピューターに接続することができます。また、無線マウスの設定には、コンピューターの設定も必要です。
無線マウスのトラブルシューティング
無線マウスを使用することで、トラブルが発生する可能性があります。トラブルの原因として、電池の寿命が尽きている、干渉が発生している、コンピューターの設定が不適切などの原因が考えられます。トラブルシューティングを行うことで、問題を解決することができます。
無線マウスをペアリングするにはどうすればいいですか?
無線マウスをペアリングするためには、まずreceiverをコンピューターに接続し、マウスの電源ボタンを押す必要があります。次に、マウスがreceiverにペアリングするまで待機します。
無線マウスのペアリングのメリット
無線マウスをペアリングすることで、ワイヤレス接続が可能になり、作業の自由度が高まります。また、ケーブルの絡まりや、コンピューターのポートの制限もないため、より便利に作業することができます。
- ワイヤレス接続による自由な作業
- ケーブルの絡まりの心配なし
- コンピューターのポートの制限なし
無線マウスのペアリングのDEMERIT
無線マウスをペアリングする際には、バッテリーの残量や、receiverの設置場所が考慮する必要があります。また、干渉電波による通信エラーの可能性もあります。
- バッテリーの残量の考慮
- receiverの設置場所の考慮
- 干渉電波による通信エラーの可能性
無線マウスのペアリングの手順
receiverをコンピューターに接続し、マウスの電源ボタンを押してペアリングを開始します。次に、マウスがreceiverにペアリングするまで待機します。
- receiverをコンピューターに接続
- マウスの電源ボタンを押す
- ペアリング完了まで待機
無線マウスのトラブルシューティング
無線マウスのペアリングに問題がある場合は、receiverの設置場所や、バッテリーの残量を確認してください。また、干渉電波による通信エラーの可能性もあります。
- receiverの設置場所の確認
- バッテリーの残量の確認
- 干渉電波による通信エラーの可能性
無線マウスの選び方
無線マウスを選ぶ際には、コンピューターのOSや、使用目的を考慮する必要があります。また、バッテリー寿命や、receiverの設置のしやすさも考慮する必要があります。
- コンピューターのOSの考慮
- 使用目的の考慮
- バッテリー寿命やreceiverの設置のしやすさの考慮
マウスのペアリングボタンはどこにありますか?
マウスのペアリングボタンは、通常、マウスの下部や側面にあるボタンです。このボタンを押すことで、マウスがパソコンとのペアリングを開始します。ペアリングボタンを押すと、マウスがパソコンに認識され、無線接続が開始されます。
ペアリングボタンの種類
マウスのペアリングボタンには、以下の種類があります。
- 単純なペアリングボタン:このタイプのボタンを押すと、マウスがパソコンとのペアリングを開始します。
- 多機能ペアリングボタン:このタイプのボタンでは、マウスの設定やパソコンとの接続状態を確認することができます。
- 無線スイッチボタン:このタイプのボタンでは、マウスの無線機能をオン/オフすることができます。
ペアリングボタンの場所
マウスのペアリングボタンは、以下の場所にある場合があります。
- マウスの下部:多くのマウスでは、ペアリングボタンが下部にある。
- マウスの側面:一部のマウスでは、ペアリングボタンが側面にある。
- マウスの背面:まれに、マウスの背面にあるペアリングボタンもあります。
ペアリングボタンの使い方
マウスのペアリングボタンを使用するには、以下の手順を踏みます。
- マウスの電源をオンにする。
- ペアリングボタンを押す。
- パソコンがマウスを認識するまで待つ。
- 無線接続が開始される。
ペアリングボタンのトラブルシューティング
マウスのペアリングボタンに関するトラブルシューティングについて、以下の点をチェックしてみてください。
- マウスの電源がオンになっているかどうか。
- ペアリングボタンが正しく押されているかどうか。
- パソコンがマウスを認識しているかどうか。
ペアリングボタンの設定
マウスのペアリングボタンに関する設定について、以下の点をチェックしてみてください。
- マウスの設定ソフトウェアを使用して、ペアリングボタンの設定を変更する。
- パソコンの設定ソフトウェアを使用して、マウスの設定を変更する。
- マウスのマニュアルを参照して、ペアリングボタンの設定を確認する。
マウスをパソコンにつなぐ方法は?
マウスをパソコンにつなぐ方法は、USBケーブルやBluetoothを使用して行うことができます。まず、パソコンのUSBポートにマウスのUSBケーブルを接続します。マウスの型によっては、インストールするドライバーが異なる場合があります。
マウスの種類別の接続方法
マウスの種類によって、接続方法が異なります。ワイヤレスマウスの場合は、受信機をパソコンに接続し、マウス本体とペアリングする必要があります。
- ワイヤレスマウスの受信機をパソコンのUSBポートに接続
- マウス本体の電源をオンにし、パソコンに近づける
- マウス本体と受信機がペアリングされていることを確認
Bluetoothマウスの接続方法
Bluetoothマウスの場合は、パソコンのBluetooth機能をオンにし、マウスを探索します。
- パソコンのBluetooth機能をオンにする
- マウスのBluetooth機能をオンにする
- パソコンにマウスが認識されるのを待つ
ドライバーのインストール
マウスのドライバーをインストールする必要がある場合があります。ドライバーのインストールは、マウスの型によって異なります。
- マウスのドライバーをインストールするためのディスクやファイルを用意
- ドライバーのインストールウィザードに従ってインストール
- インストールが完了したら、マウスをテスト
マウスの設定
マウスの設定を行うことで、動作をカスタマイズできます。
- マウスの設定ソフトウェアを起動
- マウスの感度やスピードを調整
- マウスのボタン機能をカスタマイズ
トラブルシューティング
マウスが正しく動作しない場合、トラブルシューティングを行う必要があります。
- マウスのケーブルやBluetoothの接続を確認
- ドライバーを再インストール
- マウスを他のパソコンでテスト
無線マウスの接続方式は?
無線マウスの接続方式は、BluetoothやRadio Frequency(RF)などの無線技術を使用して、コンピューターとの接続を行うものです。
Bluetooth接続
Bluetoothは、無線マウスの接続方式の一つです。短距離での無線通信を行うために使用されます。Bluetoothを使用することで、無線マウスはコンピューターとの接続を維持することができます。
- ペアリングを行うことでコンピューターとの接続が可能
- 短距離での通信を行うため、干渉の心配は少ない
- Bluetooth対応のデバイスが必要
Radio Frequency(RF)接続
RFは、無線マウスの接続方式の一つです。高い通信速度を実現することができます。RFを使用することで、無線マウスはコンピューターとの高速な接続を維持することができます。
- 高い通信速度を実現
- 干渉の影響を受けやすい
- RF受信機が必要
Wi-Fi接続
Wi-Fiは、無線マウスの接続方式の一つです。無線LANネットワークを使用して、コンピューターとの接続を行うことができます。Wi-Fiを使用することで、無線マウスはコンピューターとの高速な接続を維持することができます。
- 無線LANネットワークを使用
- 高速な通信速度を実現
- Wi-Fiネットワークが必要
Optical接続
Opticalは、無線マウスの接続方式の一つです。光信号を使用して、コンピューターとの接続を行うことができます。Opticalを使用することで、無線マウスはコンピューターとの高速な接続を維持することができます。
- 光信号を使用
- 干渉の影響を受けにくい
- 光受信機が必要
接続のメリット
無線マウスの接続方式には、メリットが多くあります。自由度が高く、運用性が高まります。
- 自由度が高く、運用性が高まる
- ケーブルが不要になるため、運用性が高まる
- 無線マウスを使用することで、作業効率が高まる