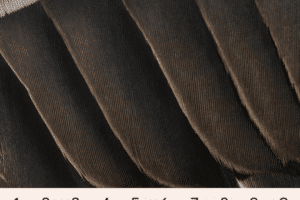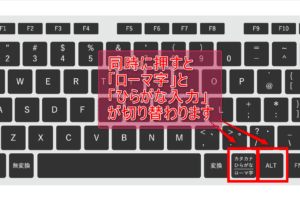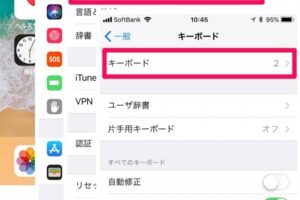マイクロソフトのキーボードのペアリングボタンはどこにありますか?

「マイクロソフトキーボードのペアリングボタンを探す!どこにあるのか?_PCやタブレットとのペアリング方法も紹介」。
「マイクロソフトのキーボードに隠された秘密!ペアリングボタンを探す旅に出発します。どこにあるのか、わかりませんか?今回は、マイクロソフトのキーボードのペアリングボタンを探索し、わかりやすく説明します!」
マイクロソフトのキーボードのペアリングボタンはどこにありますか?
マイクロソフトのキーボードは、ワイヤレス接続やBluetooth接続などの機能を持っていますが、ペアリングボタンはどこにあるのかをお探しになっている方々に向けて、詳細な情報を提供します。
マイクロソフトのキーボードの種類
マイクロソフトは、様々なキーボードをリリースしています。Universal Foldable Keyboard、Microsoft Wireless Keyboard 3050、Microsoft Sculpt Ergonomic Keyboardなど、各々のキーボードには、ペアリングボタンが異なります。
Universal Foldable Keyboardのペアリングボタン
Universal Foldable Keyboardのペアリングボタンは、キーボードの左右にあるConnectボタンです。このボタンを押すことで、キーボードはワイヤレス接続モードになり、デバイスとのペアリングが可能になります。Connectボタンを押すと、キーボードのLEDライトが点滅し、ペアリングモードに入ります。
Microsoft Wireless Keyboard 3050のペアリングボタン
Microsoft Wireless Keyboard 3050のペアリングボタンは、キーボードの裏側にある小さいボタンです。このボタンを押すことで、キーボードはワイヤレス接続モードになり、デバイスとのペアリングが可能になります。ペアリングボタンを押すと、キーボードのLEDライトが点滅し、ペアリングモードに入ります。
Microsoft Sculpt Ergonomic Keyboardのペアリングボタン
Microsoft Sculpt Ergonomic Keyboardのペアリングボタンは、キーボードのトップにあるペアリングボタンです。このボタンを押すことで、キーボードはワイヤレス接続モードになり、デバイスとのペアリングが可能になります。
| キーボード名 | ペアリングボタンの場所 |
|---|---|
| Universal Foldable Keyboard | キーボードの左右にあるConnectボタン |
| Microsoft Wireless Keyboard 3050 | キーボードの裏側にある小さいボタン |
| Microsoft Sculpt Ergonomic Keyboard | キーボードのトップにあるペアリングボタン |
ペアリングボタンの使い方
ペアリングボタンは、簡単に押すことで、ワイヤレス接続モードになり、デバイスとのペアリングが可能になります。ただし、ペアリングボタンを押す前に、デバイスにBluetoothを受信できる状態にしておく必要があります。ペアリングボタンを押すと、キーボードのLEDライトが点滅し、ペアリングモードに入ります。
Microsoftキーボードのペアリング方法は?
Microsoftキーボードのペアリング方法は、Bluetoothやワイヤレス接続を使用して、コンピューターとの接続を実現します。以下は、Microsoftキーボードのペアリング方法の手順です。
Bluetoothペアリングの準備
MicrosoftキーボードをBluetoothにペアリングするためには、まずコンピューターのBluetooth機能を有効にする必要があります。
- コンピューターで、設定アプリを開きます。
- 「デバイス」セクションに移動し、「Bluetooth & other devices」を選択します。
- 「Bluetooth」スイッチをオンにします。
Microsoftキーボードのペアリングモード
Microsoftキーボードをペアリングモードにするには、キーボードの下部にある「 Fn 」キーと「 F2 」キーを同時に押す必要があります。
- キーボードの下部にある「 Fn 」キーと「 F2 」キーを同時に押します。
- キーボードの LED ライトが点滅します。
- ペアリングモードになります。
コンピューターとのペアリング
コンピューターにキーボードをペアリングするためには、コンピューターのBluetooth機能を使用します。
- コンピューターで、設定アプリを開きます。
- 「デバイス」セクションに移動し、「Bluetooth & other devices」を選択します。
- 「Bluetooth」セクションで、Microsoftキーボードを選択します。
ペアリングの確認
ペアリングが正常に行われたことを確認するには、キーボードの LED ライトを確認します。
- キーボードの LED ライトが点滅していたら、ペアリングが正常に行われます。
- キーボードの LED ライトが点滅しなければ、ペアリングに失敗しています。
トラブルシューティング
ペアリングに問題が生じた場合は、以下の対処を試みてください。
- キーボードの電池が足りない場合は、充電してください。
- コンピューターのBluetooth機能を有効にする必要があります。
- Microsoftキーボードのペアリングモードを確認してください。
MicrosoftキーボードをBluetoothで接続するにはどうすればいいですか?
MicrosoftキーボードをBluetoothで接続するには、まず、キーボードにBluetooth機能が搭載されていることを確認する必要があります。Bluetooth機能が搭載されていないキーボードは、Bluetooth接続不能です。
Bluetoothキーボードの設定
キーボードのBluetooth設定モードに入り、パソコンにキーボードをペアリングする必要があります。
- キーボードの電源を入れる
- Bluetoothボタンを長押しして、設定モードに入る
- パソコンのBluetooth設定画面で、キーボードを検出してペアリングする
パソコンのBluetooth設定
パソコンのBluetooth設定画面で、キーボードを検出してペアリングする必要があります。
- パソコンのBluetooth設定画面を開く
- キーボードを検出して、ペアリングする
- キーボードのパスワードを入力して、ペアリングを完了する
キーボードのドライバーインストール
キーボードのドライバーをインストールする必要があります。ドライバーインストールにより、キーボードの機能をフルに活用することができます。
- キーボードのドライバーをダウンロードする
- ドライバーをインストールする
- インストール完了後、キーボードを再度接続する
接続のトラブルシューティング
キーボードのBluetooth接続にトラブルがある場合は、以下のチェックリストを確認してください。
- キーボードの電源が入っているか確認する
- パソコンのBluetooth設定画面で、キーボードがペアリングされているか確認する
- キーボードのドライバーがインストールされているか確認する
Bluetoothキーボードのメンテナンス
キーボードのBluetooth機能をメンテナンスするために、以下の手順を実施する必要があります。
- キーボードを定期的に清掃する
- キーボードの電池を定期的に交換する
- キーボードのファームウェアをアップデートする
Surfaceキーボードの接続ボタンはどこですか?
Surfaceキーボードの接続ボタンは、通常、キーボードの右上部にある「Fn」キーの隣にあります。Fn + Spaceを押すと、Bluetoothのオン/オフが切り替わります。
Surfaceキーボードの接続ボタンを探す
Surfaceキーボードの接続ボタンは、目立つ位置にあるため、簡単に見つけることができます。まず、キーボードの右上部を見てみましょう。Fnキーがある場合、その隣に接続ボタンがあります。
Fnキーとは
Fnキーは、キーボードの多機能キーです。 Fn + F1-F12などの組み合わせで、様々な機能が使用できます。例えば、Fn + F5で画面の明るさを調整することができます。
SurfaceキーボードのBluetooth接続
Surfaceキーボードは、Bluetoothを使用してデバイスに接続します。Fn + SpaceでBluetoothのオン/オフを切り替えることができます。デバイスに接続するには、
- Surfaceキーボードの電源をオンにする
- デバイスのBluetoothをオンにする
- Surfaceキーボードとデバイスが自動的に接続される
Surfaceキーボードのトラブルシューティング
Surfaceキーボードがデバイスに接続できない場合、
- Bluetoothのオン/オフを切り替える
- デバイスのBluetoothをオンにする
- Surfaceキーボードの電源を再起動する
Surfaceキーボードの機能
Surfaceキーボードは、標準的なキーボードの機能に加えて、Windowsキーや音量キーなど、Windows専用の機能もあります。
- Windowsキー:Windowsのスタートメニューを開く
- 音量キー:音量を調整する
- ブライトネスキー:画面の明るさを調整する
キーボードのペアリングモードにするにはどうすればいいですか?
キーボードのペアリングモードにするためには、まず、Bluetooth機能を有効にする必要があります。デバイスの設定メニューを開き、「Bluetooth」を選択し、「オン」に切り替える必要があります。次に、キーボードのペアリングモードを有効にする必要があります。キーボードのペアリングボタンを押すと、LEDライトが点滅し、ペアリングモードに入ります。
キーボードのペアリングモードの利点
キーボードのペアリングモードにすることで、ワイヤレス接続が可能になり、自由に移動できるようになります。また、複数のデバイスとのペアリングが可能になり、作業効率を改善できます。
- ワイヤレス接続の利点:自由に移動できる
- 複数のデバイスとのペアリングが可能:作業効率を改善
- 簡単な設定:ペアリングモードにすればすぐに使える
キーボードのペアリングモードの設定方法
キーボードのペアリングモードの設定方法は、デバイスの設定メニューを開き、「Bluetooth」を選択し、「オン」に切り替えることです。次に、キーボードのペアリングボタンを押すと、LEDライトが点滅し、ペアリングモードに入ります。
- デバイスの設定メニューを開く
- 「Bluetooth」を選択し、「オン」に切り替える
- キーボードのペアリングボタンを押す
キーボードのペアリングモードのトラブルシューティング
キーボードのペアリングモードにする際、トラブルが発生する場合があります。その場合、まず、デバイスの設定メニューを開き、「Bluetooth」を選択し、「オフ」に切り替えてから、「オン」に切り替えることをお勧めします。また、キーボードのペアリングボタンを押すと、LEDライトが点滅し、ペアリングモードに入ります。
- デバイスの設定メニューを開く
- 「Bluetooth」を選択し、「オフ」に切り替える
- 「オン」に切り替える
キーボードのペアリングモードのセキュリティー
キーボードのペアリングモードにすることで、セキュリティーに関する問題が発生する場合があります。そのため、キーボードのペアリングモードにする際には、パスワードや暗号化を使用してセキュリティーを確保することをお勧めします。
- パスワードや暗号化を使用する
- セキュリティーを確保するために、定期的にソフトウェアを更新する
- 不正アクセスを防ぐために、ファイアウォールを設定する
キーボードのペアリングモードの将来
キーボードのペアリングモードは、将来的にはさらに発展し、より高速・高機能になる予定です。新しい技術の開発により、より便利になるキー ボードのペアリングモードは、将来的にはワイヤレス接続の標準になる予定です。
- 新しい技術の開発により、より高速・高機能になる
- ワイヤレス接続の標準になる
- より簡単な設定方法が開発される