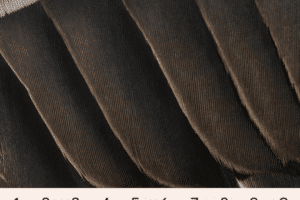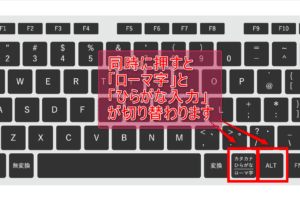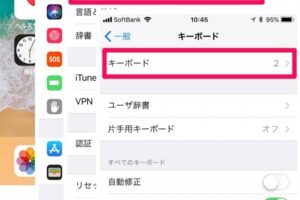キーボードを出すにはどうすればいいですか?
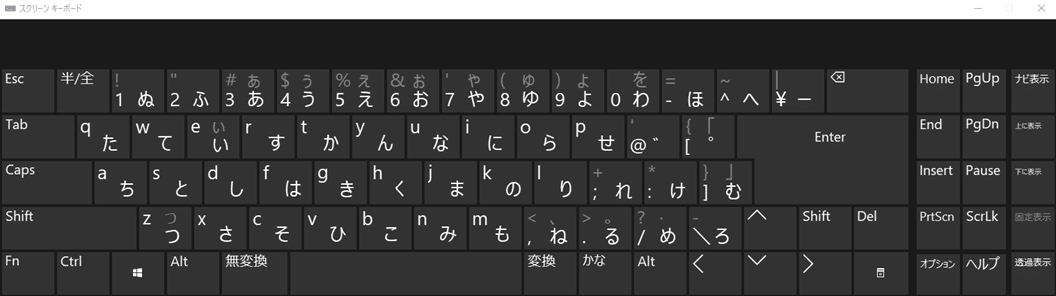
「キーボードを出すにはどうすればいいですか?パソコン初心者でもわかりやすいキーボードの取り出し方を紹介します!」
「キーボードを出すにはどうすればいいですか?」という疑問に答えるため、本記事では、パソコンやスマートフォンでのキーボードの出し方について、わかりやすく解説します。
キーボードを出すにはどうすればいいですか?
キーボードを出すには、まず適切な環境を整える必要があります。以下は、キーボードを出すために必要なステップバイステップのガイドです。
① キーボードの選択
まず、キーボードの選択が必要です。メカニカルキーボードやメンブレーンキーボードなど、選択肢は多岐にわたります。自分のニーズや予算に応じて、適切なキーボードを選択しましょう。
② デスクトップの整備
次に、デスクトップの整備をします。ノートパソコンやデスクトップパソコンを使用する場合は、キーボードを置くスペースを確保する必要があります。
③ キーボードの設置
キーボードを設置するには、まずキーボードスタンドやキーボードトレイを使用して、高さを調整します。次に、キーボードを置く位置を決めます。
④ キーボードの設定
キーボードを設定するには、まずキーボードのドライバーをインストールする必要があります。次に、キーボードの設定を調整します。キーボードのバックライトやキーボードの音量を調整する必要があります。
⑤ キーボードのメンテナンス
最後に、キーボードのメンテナンスをします。キーボードのクリーニングやキーボードのlubricationを定期的に行う必要があります。
| キーボードの種類 | 特徴 |
|---|---|
| メカニカルキーボード | 高品質の打鍵感、長寿命 |
| メンブレーンキーボード | 低価格、軽量、静音 |
画面キーボードの出し方は?
画面キーボードの出し方は、スマートフォンやタブレットなどのモバイルデバイスにおいて、画面上に仮想キーボードを表示させる機能のことを指します。この機能を実現するためには、ソフトウェア的な実装やハードウェア的な対応が必要です。
画面キーボードのメリット
画面キーボードの実装により、ユーザーは物理キーボードを必要とせずに、自由にテキスト入力が可能になります。
- 物理キーボードを必要としないことによる携帯性の向上
- スペースの節約
- より簡単な操作性
画面キーボードの実装方法
画面キーボードを実装するためには、ソフトウェア的な実装やハードウェア的な対応が必要です。ソフトウェア的には、OSやアプリケーションの改変が必要。
- OSの改変による画面キーボードの実装
- アプリケーションの改変による画面キーボードの実装
- ハードウェア的な対応による画面キーボードの実装
画面キーボードの種類
画面キーボードには、QWERTY型やアルファベット型、シンプル型など、多くの種類があります。
- QWERTY型
- アルファベット型
- シンプル型
画面キーボードの問題点
画面キーボードには、いくつかの問題点があります。入力速度の遅さや誤入力の問題。
- 入力速度の遅さ
- 誤入力の問題
- スペースの限界
画面キーボードの将来
画面キーボードは、今後の技術の進歩に伴って、ますます高度化し、より簡単な操作性や高精度な入力機能を実現することが予測されます。
- 自然言語処理技術の進歩
- 機械学習技術の進歩
- ARやVR技術の進歩
パソコン画面にキーボードを表示するにはどうすればいいですか?
パソコン画面にキーボードを表示するためには、設定やソフトウェアの操作が必要です。以下は、一般的な方法です。
設定変更
パソコンの設定を変更することで、キーボードを画面上に表示することができます。
- Windowsの場合、スタートメニューから「設定」を開き、「デバイス」タブに移動します。
- 「キーボード」を選択し、「オンスクリーンキーボード」を有効にします。
- Macの場合、システム環境設定から「キーボード」タブに移動し、「キーボードを表示」を有効にします。
オンスクリーンキーボードソフトウェア
オンスクリーンキーボードソフトウェアをインストールすることで、キーボードを画面上に表示することができます。
- 代表的なソフトウェアとして、Windowsの「On-Screen Keyboard」やMacの「Keyboard Viewer」があります。
- これらのソフトウェアをインストールすることで、キーボードを画面上に表示することができます。
- ソフトウェアの設定で、キーボードのサイズや位置を調整することもできます。
アクセシビリティー機能
パソコンのアクセシビリティー機能を使用することで、キーボードを画面上に表示することができます。
- Windowsの場合、スタートメニューから「設定」を開き、「アクセシビリティー」タブに移動します。
- 「キーボード」セクションで、「オンスクリーンキーボード」を有効にします。
- Macの場合、システム環境設定から「アクセシビリティー」タブに移動し、「キーボード」を選択します。
外部キーボード
外部キーボードを使用することで、キーボードを画面上に表示することができます。
- USB接続のキーボードや、Bluetooth接続のキーボードを使用することができます。
- 外部キーボードを接続することで、キーボードを画面上に表示することができます。
- 外部キーボードの設定で、キーボードのサイズや位置を調整することもできます。
タッチパネル
タッチパネルを使用することで、キーボードを画面上に表示することができます。
- タッチパネルに指でタップすることで、キーボードを表示することができます。
- タッチパネル設定で、キーボードのサイズや位置を調整することもできます。
- タッチパネルを使用することで、キーボードを画面上に表示することができます。
キーボードを画面上に表示するためには、設定やソフトウェアの操作が必要です。
画面にキーボードが出てくるようにするには?
画面にキーボードが出てくるようにするには、OSやデバイスの設定を変更する必要があります。以下は、一般的な方法です。
PCでの設定変更
PCで画面にキーボードが出てくるようにするには、OSの設定を変更する必要があります。Windowsの場合は、スタートメニューから「デバイスとプリンター」を選択し、キーボードの設定を変更します。
- スタートメニューから「デバイスとプリンター」を選択
- キーボードの設定を変更
- 画面にキーボードが出てくるように設定
スマートフォンでの設定変更
スマートフォンで画面にキーボードが出てくるようにするには、設定アプリを開き、「言語と入力」という項目に移動します。「仮想キーボード」を有効にすることで、画面にキーボードが出てくるようになります。
- 設定アプリを開く
- 「言語と入力」という項目に移動
- 「仮想キーボード」を有効にする
タブレットでの設定変更
タブレットで画面にキーボードが出てくるようにするには、設定アプリを開き、「言語と入力」という項目に移動します。「オンスクリーンキーボード」を有効にすることで、画面にキーボードが出てくるようになります。
- 設定アプリを開く
- 「言語と入力」という項目に移動
- 「オンスクリーンキーボード」を有効にする
外部キーボードの使用
外部キーボードを使用することで、画面にキーボードが出てくる必要はありません。BluetoothキーボードやUSBキーボードを使用することで、外部キーボードを接続することができます。
- 外部キーボードを購入
- デバイスに接続
- 設定を変更
アプリケーションの使用
アプリケーションを使用することで、画面にキーボードが出てくるようにすることができます。キーボードアプリや仮想キーボードアプリを使用することで、画面にキーボードが出てくるようになります。
- アプリケーションをダウンロード
- インストール
- 設定を変更
パソコンにキーボードがないときはどうすればいいですか?
パソコンにキーボードがない場合、文字入力ができなくなり大変な状況に遭遇することになります。ただ、パソコンにキーボードがない場合でも、まだ希望はあります。以下のような方法で、キーボードの代わりに文字入力をすることができます。
スマートフォンやタブレットでの入力
スマートフォンやタブレットにインストールされた仮想キーボードを使用して、パソコンに送信することができます。
- スマートフォンやタブレットで仮想キーボードを起動
- パソコンに接続するためのソフトウェアをインストール
- 仮想キーボードからパソコンに送信
音声入力機能の使用
パソコンに音声入力機能が搭載されている場合は、音声で文字を入力することができます。
- 音声入力機能を有効にする
- マイクを設定
- 音声を入力
オンラインキーボードの使用
オンラインキーボードサービスを使用して、パソコンにキーボードがなくても文字入力することができます。
- オンラインキーボードサービスにアクセス
- 文字を入力
- パソコンに送信
友人や家族のキーボードの借り入れ
友人や家族にキーボードを借りて、パソコンに接続することができます。
- 友人や家族にキーボードを借りる
- パソコンに接続
- 文字を入力
新しいキーボードの購入
最終的には、新しいキーボードを購入するのが最善の方法です。
- キーボードを購入
- パソコンに接続
- 文字を入力