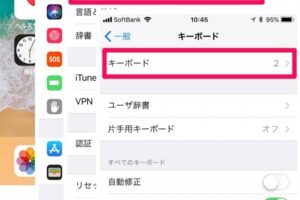Windowsでキーボードの入力切替はどうやるの?

「キーボードの入力切替は簡単!Windowsでの設定方法を紹介します。外国語入力やIMEの設定、キーボードレイアウトの変更などをわかりやすく解説します」。
(Windows de kiibōdo no nyūryoku kirikae wa dō yaru no? Sore o kaiketsu suru tame ni, kono kiji de wa, Windows no kiibōdo no nyūryoku kirikae o rikai shite ikou!)
Windowsでキーボードの入力切替はどうやるの?
Windowsでキーボードの入力切替を行う方法はいくつかあります。まず、最も簡単な方法は、キーボードの 언어設定を変更することです。Windowsの設定で、 language and input methodを変更することで、キーボードの入力切替が可能になります。
2016OfficeStandard方法1:Language and Input Methodの変更
Windowsの設定で、language and input methodを変更することで、キーボードの入力切替が可能になります。まず、Windowsのスタートメニューから設定を開き、「Time & Language」を選択します。次に、「Language」というタブに移動し、「Add a language」をクリックします。ここでは、追加したい言語を選択し、「Add」ボタンをクリックします。すると、選択した言語が追加され、キーボードの入力切替が可能になります。
方法2:キーボードショートカットの使用
キーボードショートカットを使用することで、キーボードの入力切替が可能になります。Windowsでは、Alt + Shiftキーを同時に押すことで、キーボードの入力切替が可能になります。このショートカットキーを使用することで、簡単にキーボードの入力切替を行うことができます。
方法3:Input Indicatorの使用
Input Indicatorを使用することで、キーボードの入力切替が可能になります。Input Indicatorは、Windowsのタスクバーに表示される言語インジケーターです。このインジケーターをクリックすることで、キーボードの入力切替が可能になります。
方法4:キーボードの設定変更
キーボードの設定を変更することで、キーボードの入力切替が可能になります。まず、キーボードの設定を開き、Languageタブに移動します。ここでは、キーボードの言語設定を変更することができます。
方法5:外部ツールの使用
外部ツールを使用することで、キーボードの入力切替が可能になります。例えば、Google Input Toolsなどのツールを使用することで、キーボードの入力切替が可能になります。
| 方法 | 説明 |
|---|---|
| Language and Input Methodの変更 | Windowsの設定で、language and input methodを変更することで、キーボードの入力切替が可能になります。 |
| キーボードショートカットの使用 | Alt + Shiftキーを同時に押すことで、キーボードの入力切替が可能になります。 |
| Input Indicatorの使用 | Input Indicatorを使用することで、キーボードの入力切替が可能になります。 |
| キーボードの設定変更 | キーボードの設定を変更することで、キーボードの入力切替が可能になります。 |
| 外部ツールの使用 | 外部ツールを使用することで、キーボードの入力切替が可能になります。 |
キーボードの入力切替を簡単に実現するには、Language and Input Methodの変更やキーボードショートカットの使用がお勧めです。これらの方法を使用することで、キーボードの入力切替を簡単に実現することができます。
Windowsのキーボードの入力切替方法は?
Windowsのキーボードの入力切替方法は、以下の通りです。
基本的な入力切替方法
基本的に、Windowsのキーボードの入力切替方法は、Alt + Shiftキーを同時に押すことで切り替えることができます。この方法は、世界中どこでも使用可能です。
言語バーを使用した入力切替方法
Windows Vista以降のバージョンでは、タスクトレイに言語バーが表示されます。この言語バーをクリックして、入力言語を切り替えることができます。
設定画面から入力切替方法
設定画面からも入力言語を切り替えることができます。
- 設定画面を開き、「時刻と言語」をクリック
- 「言語」タブを選択
- 「キーボード」ボタンをクリック
- 「キーボードの言語」を選択
- 「OK」をクリック
ショートカットキーの設定
ショートカットキーを設定することで、入力言語を簡単に切り替えることができます。左Alt + 左Shiftの組み合わせを使用することで、入力言語を切り替えることができます。
外国語キーボードでの入力切替方法
外国語キーボードを使用している場合は、IMEのオン/オフを切り替えることで、入力言語を切り替えることができます。
- IMEオン/オフボタンをクリック
- 入力言語を選択
キーボードでIMEを切り替えるには?
キーボードでIMEを切り替えるには、まず、Windowsの設定を開き、「時刻と言語」を選択します。次に、「言語」を選択し、「キーボード」を選択します。ここで、IMEの切り替えを行うことができます。IMEの切り替えボタンを探すことにより、簡単にIMEを切り替えることができます。
IMEの切り替えボタン
キーボードに組み込まれたIMEの切り替えボタンを探し、クリックすることでIMEを切り替えることができます。
- IMEの切り替えボタンは、キーボードの右Altキーとスペースキーを同時に押すことで表示されます。
- このボタンをクリックすることで、IMEが切り替わります。
- この方法では、頻繁にIMEを切り替える必要がある場合に便利です。
Windowsの設定
Windowsの設定でIMEを切り替えることもできます。
- Windowsの設定を開き、「時刻と言語」を選択します。
- 「言語」を選択し、「キーボード」を選択します。
- ここで、IMEの切り替えを行うことができます。
ショートカットキー
ショートカットキーを使用することで、キーボードでIMEを切り替えることができます。
- Ctrl + Spaceキーを押すことで、IMEが切り替わります。
- この方法では、キーボードを操作せずにIMEを切り替えることができます。
- 頻繁にIMEを切り替える必要がある場合に便利です。
IMEの設定
IMEの設定で、IMEの切り替えを行うこともできます。
- IMEの設定を開き、「プロパティ」を選択します。
- 「キーボード」を選択し、「IMEの切り替え」を選択します。
- ここで、IMEの切り替えを行うことができます。
外部ツール
外部ツールを使用することで、キーボードでIMEを切り替えることができます。
- 外部ツールをインストールし、「IMEの切り替え」を選択します。
- この方法では、IMEを切り替えるためのボタンを作成することができます。
- 頻繁にIMEを切り替える必要がある場合に便利です。
ひらがな入力と全角入力を切り替えられないのですが?
ひらがな入力と全角入力を切り替えられないのですか?
この問題は、コンピューターの設定やソフトウェアの問題によるものです。ひらがな入力と全角入力は、異なる入力モードであり、切り替えるためには、適切な設定を行う必要があります。
原因について
この問題の原因はいくつかあり、設定の誤りやソフトウェアのバグ、キーボードの設定ミスなどが考えられます。
- 設定の誤り:ひらがな入力と全角入力の切り替えに必要な設定が行われていない場合、この問題が生じます。
- ソフトウェアのバグ:使用しているソフトウェアにバグがある場合、ひらがな入力と全角入力の切り替えができなくなる場合があります。
- キーボードの設定ミス:キーボードの設定が間違っていると、ひらがな入力と全角入力の切り替えができなくなる場合があります。
解決策
この問題を解決するためには、適切な設定を行う必要があります。
- 設定の確認:ひらがな入力と全角入力的切り替えに必要な設定を確認し、誤りを訂正します。
- ソフトウェアの更新:使用しているソフトウェアを最新版に更新し、バグを修正します。
- キーボードの設定の確認:キーボードの設定を確認し、誤りを訂正します。
対処法
この問題に対処するためには、以下のような対処法があります。
- 設定の確認:ひらがな入力と全角入力的切り替えに必要な設定を確認し、誤りを訂正します。
- ソフトウェアの更新:使用しているソフトウェアを最新版に更新し、バグを修正します。
予防策
この問題を予防するためには、以下のような予防策があります。
- 定期的な設定の確認:ひらがな入力と全角入力的切り替えに必要な設定を定期的に確認し、誤りを訂正します。
- ソフトウェアの最新版を使用:使用しているソフトウェアを最新版に保持し、バグを防ぎます。
関連情報
この問題に対する関連情報として、以下のような情報があります。
- ひらがな入力と全角入力的切り替えの方法:ひらがな入力と全角入力的切り替えの方法について説明します。
- ソフトウェアのトラブルシューティング:ソフトウェアのトラブルシューティングについて説明します。
Windows11で英語キーボードで日本語入力に切り替える方法は?
Windows11で英語キーボードで日本語入力に切り替える方法は、以下の手順を踏みます。
設定の変更
Windows11では、設定アプリケーションで_language settings_を開き、「Time & Language」を選択します。次に、「Language」タブで日本語を追加し、「Preferred languages」に設定します。日本語を追加することで、キーボードの言語を切り替えることができます。
キーボードの切り替え
キーボードの言語を切り替えるには、Windowsキー + Spaceを押します。このショートカットキーで、キーボードの言語を切り替えることができます。また、タスクバーの言語バーでも、キーボードの言語を切り替えることができます。
IMEの設定
日本語入力に切り替えるためには、IME(Input Method Editor)を設定する必要があります。IMEの設定は、設定アプリケーションの「Time & Language」タブで行うことができます。IMEを設定することで、日本語入力に切り替えることができます。
日本語キーボードのレイアウト
日本語キーボードのレイアウトには、JISキーボードやアンカーナビゲーションキーボードがあります。日本語キーボードのレイアウトは、設定アプリケーションの「Devices」タブで変更することができます。
トラブルシューティング
日本語入力に切り替えできない場合は、以下のトラブルシューティングを試みてください。
- IMEの設定を確認します。
- キーボードの言語設定を確認します。
- Windowsのアップデートを確認します。