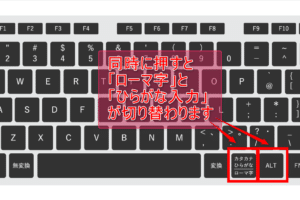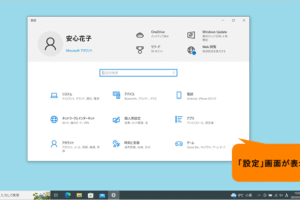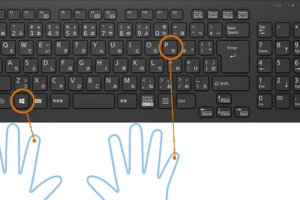キーボード入力画面を表示するには?
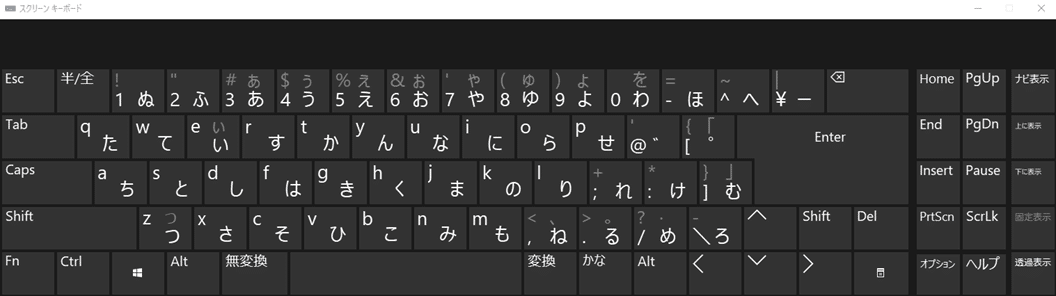
「キーボード入力画面を表示するには?パソコンやスマートフォンでのキーボード入力画面の表示方法をわかりやすく解説します」
「パソコンのキーボード入力画面を表示する方法について、多くのユーザーが混乱している様子を見かける。今日は、その問題に答えるべく、キーボード入力画面を表示するための最適な方法を紹介します。」
キーボード入力画面を表示するには?
キーボード入力画面を表示するためには、端末の設定やアプリケーションの設定を変更する必要があります。以下は、一般的な方法です。
設定アプリケーションを開く
まず、設定アプリケーションを開きます。設定アプリケーションは、端末のホーム画面にあるアイコンをタップして開きます。
キーボードの設定を開く
次に、キーボードの設定を開きます。キーボードの設定は、設定アプリケーションの「言語とキーボード」や「キーボード」などの項目にあります。
キーボード入力画面を有効にする
キーボードの設定で、キーボード入力画面を有効にする必要があります。これにより、キーボード入力画面が表示されるようになります。
キーボード入力画面のカスタマイズ
キーボード入力画面をカスタマイズすることもできます。背景画像やテーマを変更することができます。
問題があればトラブルシューティング
キーボード入力画面が表示されない場合、トラブルシューティングを行う必要があります。端末の再起動やアプリケーションの更新を行うことで、問題を解消することができます。
| 方法 | 説明 |
|---|---|
| 設定アプリケーションを開く | 設定アプリケーションを開き、キーボードの設定を開く |
| キーボードの設定を開く | キーボードの設定を開き、キーボード入力画面を有効にする |
| キーボード入力画面を有効にする | キーボード入力画面を有効にすることで、キーボード入力画面が表示される |
| キーボード入力画面のカスタマイズ | キーボード入力画面をカスタマイズすることで、背景画像やテーマを変更する |
| 問題があればトラブルシューティング | 問題があれば、端末の再起動やアプリケーションの更新を行うことで、問題を解消する |
キーボードを画面に出すにはどうすればいいですか?
キーボードを画面に出すためには、まずはPCやスマートフォンなどのデバイスにキーボードを接続する必要があります。その後、設定アプリケーションやOSの設定でキーボードを認識させる必要があります。デバイスの種類やOSによって、キーボードの設定方法が異なります。
キーボードの種類
キーボードには、有線キーボードと無線キーボードの2種類があります。
- 有線キーボードは、USBポートに接続することで使用可能になります。
- 無線キーボードは、Bluetoothやラジオフリーケーにより、デバイスと接続します。
PCでのキーボード設定
PCでのキーボード設定は、デバイスマネージャーやコントロールパネルで行うことができます。
- デバイスマネージャーを開き、キーボードを認識させる。
- コントロールパネルを開き、キーボードの設定を変更する。
スマートフォンでのキーボード設定
スマートフォンでのキーボード設定は、設定アプリケーションで行うことができます。
- 設定アプリケーションを開き、Bluetoothやワイヤレスネットワークの設定を変更する。
- キーボードを検出させるために、スマートフォンの近くにキーボードを置く。
キーボードのトラブルシューティング
キーボードが正常に動作しない場合、トラブルシューティングを行う必要があります。
- キーボードの電池を交換または充電する。
- キーボードの設定を初期化する。
- デバイスとの接続を確認する。
キーボードのセキュリティー
キーボードを使用する際には、セキュリティーも考慮する必要があります。
- キーボードのパスワードを設定する。
- キーボードとの通信を暗号化する。
- キーボードを使用する際には、照会するアプリケーションを指定する。
スクリーンキーボードが出てこないのですが?
スクリーンキーボードが出てこないのですか?
この問題は、設定ミスやソフトウェアのバグが原因で起こる場合があります。設定をチェックする必要があります。
設定の確認
設定画面で、キーボードの設定を確認してください。
- 設定アプリを開き、「デバイス」あるいは「ハードウェア」カテゴリーに移動します。
- 「キーボード」あるいは「タッチパネル」オプションを探し、選択します。
- キーボードの設定が有効になっていることを確認します。
ソフトウェアのアップデート
最新のソフトウェアにアップデートすることで、問題が解決する場合があります。
- 設定アプリを開き、「システム」カテゴリーに移動します。
- 「システムアップデート」オプションを選択し、最新のアップデートをインストールします。
- アップデートが完了したら、キーボードの動作を確認します。
キーボードアプリの再インストール
キーボードアプリを再インストールすることで、問題が解決する場合があります。
- 設定アプリを開き、「アプリ」カテゴリーに移動します。
- キーボードアプリを探し、アンインストールします。
- キーボードアプリを再インストールします。
ハードウェアの問題
ハードウェアの問題が原因でスクリーンキーボードが出てこない場合があります。
- 端末を再起動して、問題が解決するか確認します。
- ハードウェアの故障が原因で、キーボードが動作しない場合、修理や交換が必要です。
その他の解決策
以上の方法で問題が解決しない場合、他の解決策を試みます。
- 端末のキャッシュをクリアーします。
- キーボードの設定をリセットします。
- 外部のキーボードを接続して、問題が解決するか確認します。
タッチキーボードでスクリーンキーボードを表示するには?
タッチキーボードでスクリーンキーボードを表示するには、設定変更やソフトウェアのインストール、および設定の確認を行う必要があります。
設定変更
設定変更を行うことで、タッチキーボードをスクリーンキーボードに切り替えることができます。
- 設定アプリケーションを開き、「デバイス」を選択します。
- 「キーボード」という項目に移動し、「タッチキーボード」を選択します。
- 「スクリーンキーボード」を選択し、「適用」をクリックします。
ソフトウェアのインストール
必要なソフトウェアをインストールすることで、タッチキーボードをスクリーンキーボードに切り替えることができます。
- ソフトウェアのインストールパッケージをダウンロードします。
- インストールウィザードに従って、ソフトウェアをインストールします。
- ソフトウェアを起動し、「タッチキーボード」を「スクリーンキーボード」に切り替えます。
設定の確認
設定の確認を行うことで、タッチキーボードが正しくスクリーンキーボードに切り替わっていることを確認できます。
- 設定アプリケーションを開き、「デバイス」を選択します。
- 「キーボード」という項目に移動し、「スクリーンキーボード」が選択されていることを確認します。
- スクリーンキーボードが正しく表示されていることを確認します。
スクリーンキーボードのカスタマイズ
スクリーンキーボードをカスタマイズすることで、より便利に使えるようになります。
- スクリーンキーボードのレイアウトを変更します。
- スクリーンキーボードのサイズを変更します。
- スクリーンキーボードの背景画像を変更します。
トラブルシューティング
トラブルシューティングを行うことで、スクリーンキーボードに関する問題を解消できます。
- スクリーンキーボードが表示されない場合、設定を確認します。
- スクリーンキーボードが応答しない場合、ソフトウェアを再インストールします。
- スクリーンキーボードに関する問題が解消しない場合、サポートに問い合わせます。
タッチキーボードをスクリーンキーボードに切り替えるためには、設定変更やソフトウェアのインストール、および設定の確認を行う必要があります。
キーボードでデスクトップを出すには?
キーボードでデスクトップを出すには、Windowsキー+Dを同時押しすることでデスクトップを出すことができます。Macの場合は、Command+F3を同時押しすることでデスクトップを出すことができます。
デスクトップを出すためのショートカットキー
キーボードでデスクトップを出すためのショートカットキーは、WindowsではWindowsキー+D、MacではCommand+F3です。これらのショートカットキーを押すことで、デスクトップを素早く出すことができます。
- Windowsキー+D:Windowsのデスクトップを出す
- Command+F3:Macのデスクトップを出す
デスクトップを出すための方法
デスクトップを出すための方法は、ショートカットキー以外にもあります。例えば、タスクバーにあるデスクトップのアイコンをクリックすることでデスクトップを出すことができます。また、Windowsでは、Windowsキー+Tabを同時押しすることで、デスクトップを出すことができます。
- タスクバーのデスクトップアイコンをクリック
- Windowsキー+Tabを同時押し
デスクトップを出すためのTips
デスクトップを出すためのTipsとして、ショートカットキーのカスタマイズや、デスクトップのアイコンの配置変更などがあります。ショートカットキーのカスタマイズによって、自分自身の好きなキーボードショートカットでデスクトップを出すことができます。
- ショートカットキーのカスタマイズ
- デスクトップのアイコンの配置変更
デスクトップを出すための問題
デスクトップを出すための問題として、ショートカットキーの紛失や、デスクトップのアイコンが見つからないなどの問題があります。ショートカットキーの紛失は、ショートカットキーの設定を確認することで解決できます。
- ショートカットキーの紛失
- デスクトップのアイコンが見つからない
デスクトップを出すための便利な機能
デスクトップを出すための便利な機能として、デスクトップのピン留めや、デスクトップの自動整頓機能などがあります。デスクトップのピン留めによって、よく使うアイコンをデスクトップに固定することができます。
- デスクトップのピン留め
- デスクトップの自動整頓機能