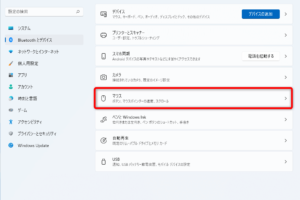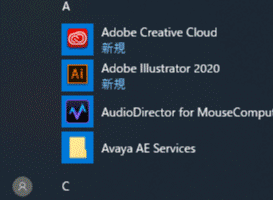パソコンとマウスをペアリングするにはどうすればいいですか?
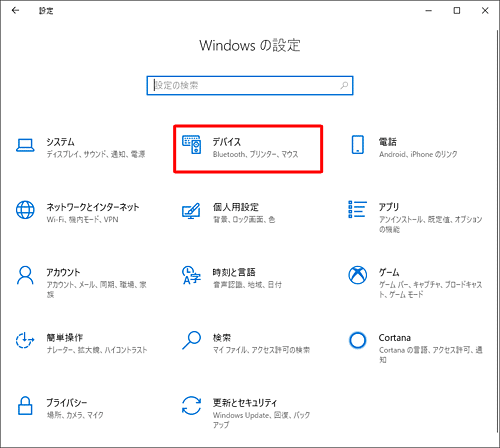
「パソコンとマウスのペアリング方法を紹介します。Bluetoothやワイヤレスマウスの設定方法をわかりやすく解説します」のように書き、検索エンジンの結果に表示されます。
「パソコンとマウスのペアリングは、コンピューターでの作業効率を高めるために不可欠です。パソコンにマウスを接続する方法はいろいろありますが、正しい方法でペアリングすることは重要です。この記事では、パソコンとマウスを正しくペアリングする方法を紹介します」。
パソコンとマウスをペアリングするにはどうすればいいですか?
パソコンとマウスをペアリングするには、まず、両方のデバイスがBluetoothに対応している必要があります。次に、マウスを探すモードに設定し、パソコンにマウスを検出させる必要があります。最後に、マウスをパソコンにペアリングするために、パスコンの Bluetooth設定でマウスを選択します。
Bluetoothマウスが繋がらない時はどうすればいいですか?マウスを探すモードに設定する
マウスを探すモードに設定するため、マウスのボタンを押し、指示された通りに操作します。マウスの設定方法は、使用しているマウスの種類によって異なります。
パソコンにマウスを検出させる
パソコンにマウスを検出させるため、パソコンのBluetooth設定で、マウスを探すモードに設定したマウスを検出させる必要があります。検出されたマウスを選択し、パスコンの Bluetooth設定でマウスをペアリングする必要があります。
パスコンの Bluetooth設定でマウスを選択する
パスコンの Bluetooth設定で、マウスを選択するため、パソコンの設定メニューにアクセスし、Bluetooth設定を選択します。次に、マウスを選択し、ペアリングを開始します。Bluetoothのパスワードを入力する必要がある場合があります。
| マウスの種類 | ペアリング方法 |
|---|---|
| Bluetoothマウス | Bluetooth設定でマウスを選択 |
| ワイヤレスマウス | ワイヤレスアダプターを使用してマウスをペアリング |
ペアリングの失敗した場合
ペアリングが失敗した場合、マウスの設定を確認し、マウスを探すモードに設定し直す必要があります。パソコンのBluetooth設定も確認し、問題を解消する必要があります。マウスの電池が減っている場合も、ペアリングに失敗する場合があります。
パソコンとマウスのペアリングのメリット
パソコンとマウスのペアリングには、ワイヤレスであるため、邪魔になるケーブルの問題が解消されます。また、マウスを自由に移動できるため、作業効率がアップします。ワイヤレスマウスを使用することで、作業の自由度が高まります。
マウスのペアリングボタンはどこにありますか?
マウスのペアリングボタンは、通常、マウスの底面や側面にあります。ペアリングボタンは、マウスとコンピューターを接続するために必要です。
ペアリングボタンの位置
マウスのペアリングボタンは、以下の位置にある場合があります。
- マウスの底面中央
- マウスの側面の上部
- マウスの側面の下部
ペアリングボタンの役割
ペアリングボタンは、マウスとコンピューターをBluetoothで接続するために使用されます。ボタンを押すと、マウスはコンピューターに認識され、接続されます。
- マウスをコンピューターに接続
- マウスの設定を初期化
- マウスのバッテリー残量を確認
ペアリングボタンの種類
ペアリングボタンには、以下の種類があります。
- 物理スイッチ式ペアリングボタン
- タッチ式ペアリングボタン
- ボタンレスペアリングボタン
ペアリングボタンのトラブルシューティング
ペアリングボタンに関するトラブルシューティングとして、以下のような場合があります。
- ペアリングボタンが押せない場合
- ペアリングボタンが応答しない場合
- ペアリングボタンが壊れている場合
ペアリングボタンのメンテナンス
ペアリングボタンを適切にメンテナンスすることで、マウスの性能を維持できます。ボタンの清掃や、ボタンの交換などを行うことで、マウスの性能を維持できます。
- ボタンの清掃
- ボタンの交換
- ボタンの検査
PCにBluetoothマウスを接続する方法は?
PCにBluetoothマウスを接続する方法は、以下の手順に従って行います。
Bluetoothマウスの設定
PCにBluetoothマウスを接続する前に、マウスのBluetoothをオンにする必要があります。マウスの設定ボタンを押し、マウスのBluetoothをオンにします。
- マウスの設定ボタンを押す
- マウスのBluetoothをオンにする
- マウスが検出可能状態になる
PCのBluetooth設定
PCのBluetoothをオンにする必要があります。PCの設定にあるBluetoothの項目にアクセスし、Bluetoothをオンにします。
- PCの設定を開く
- Bluetoothの項目にアクセス
- Bluetoothをオンにする
マウスのペアリング
PCとマウスをペアリングする必要があります。PCにマウスを検出させるために、マウスの設定ボタンを押し、マウスのBluetoothをオンにします。
- マウスの設定ボタンを押す
- マウスのBluetoothをオンにする
- PCがマウスを検出
ドライバーのインストール
マウスのドライバーをインストールする必要があります。PCにドライバーをインストールし、マウスを使用できるようにします。
- ドライバーをインストール
- マウスを使用できるようになる
マウスのテスト
マウスが正しく接続されているかテストします。マウスを動かすと、カーソルが動くはずです。
- マウスを動かす
- カーソルが動く
- マウスが正しく接続されている
パソコンにマウスを認識させるには?
パソコンにマウスを認識させるには、まずマウスをパソコンに接続する必要があります。一般的には、USBポートにマウスを接続するか、Bluetooth接続を使用することができます。
マウスの種類
パソコンにマウスを認識させるには、マウスの種類を把握する必要があります。主なマウスの種類として、有線マウス、ワイヤレスマウス、Bluetoothマウス、光学マウスなどがあります。
- 有線マウス:USBケーブルを使用してパソコンに接続
- ワイヤレスマウス:電波を使用してパソコンに接続
- Bluetoothマウス:Bluetooth信号を使用してパソコンに接続
- 光学マウス:光学センサーを使用してマウスの動きを検出
マウスのドライバーのインストール
パソコンにマウスを認識させるには、マウスのドライバーをインストールする必要があります。ドライバーは、マウスの動作を制御するソフトウェアです。
- ドライバーのダウンロード:マウスのメーカーの公式サイトからドライバーをダウンロード
- インストールの実行:ダウンロードしたドライバーをインストール
- ドライバーのアップデート:最新のドライバーにアップデート
パソコンの設定
パソコンにマウスを認識させるには、パソコンの設定を変更する必要があります。
- マウスの設定:パソコンの設定画面でマウスの設定を行う
- -pointerの速度の調整:マウスの速度を調整
- 左クリックと右クリックの設定:左クリックと右クリックの動作を設定
トラブルシューティング
パソコンにマウスを認識させる際のトラブルシューティングです。
- マウスが認識されない場合:ドライバーのインストールを確認
- マウスが動かない場合:マウスの接続を確認
- マウスの動作が不安定な場合:ドライバーのアップデートを確認
マウスのメンテナンス
パソコンにマウスを認識させるには、マウスのメンテナンスも重要です。
- マウスの清掃:マウスのセンサーを清掃
- マウスのソフトウェアのアップデート:最新のソフトウェアにアップデート
- マウスのハードウェアのチェック:マウスのハードウェアの不具合をチェック
マウスをペアリングしてるのに動かないのはなぜですか?
マウスがペアリングされているのに動かない理由はいくつかあります。
パソコンの設定ミス
パソコンの設定ミスによるマウスの不動きは非常に一般的です。Bluetoothの設定が不適切である場合、ペアリングされたマウスが動かないことがあります。また、デバイスのドライバーが古い場合もマウスが動かない場合があります。
- パソコンの設定を再確認する
- Bluetoothの設定を再設定する
- デバイスのドライバーを最新版に更新する
マウスのバッテリーが減っている
マウスのバッテリーが減っている場合、マウスが動かない場合があります。バッテリーの充電状態を確認する必要があります。
- マウスのバッテリーを充電する
- バッテリーの状態を確認する
- バッテリーの交換を考える
干渉する電波の影響
他の電波を発する機器が近くにある場合、マウスが動かない場合があります。干渉する電波を避ける必要があります。
- 電波を発する機器を離す
- マウスを他の電波源から離す
- 電波を減衰させる機器を使用する
マウスの故障
マウス自体が故障している場合、マウスが動かない場合があります。マウスを交換する必要があります。
- マウスを交換する
- マウスの保証期間を確認する
- マウスの修理を考える
パソコンのハードウェアの問題
パソコンのハードウェアの問題によるマウスの不動きもあります。パソコンのハードウェアをチェックする必要があります。
- パソコンのハードウェアをチェックする
- ハードウェアの問題を修復する
- パソコンを再起動する