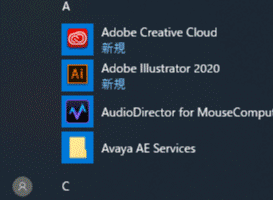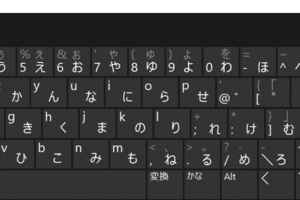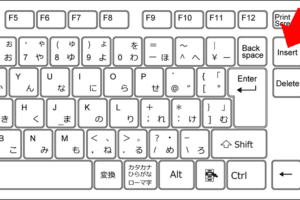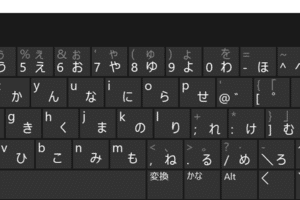Windows11のキーボード設定はどうすればいいですか?
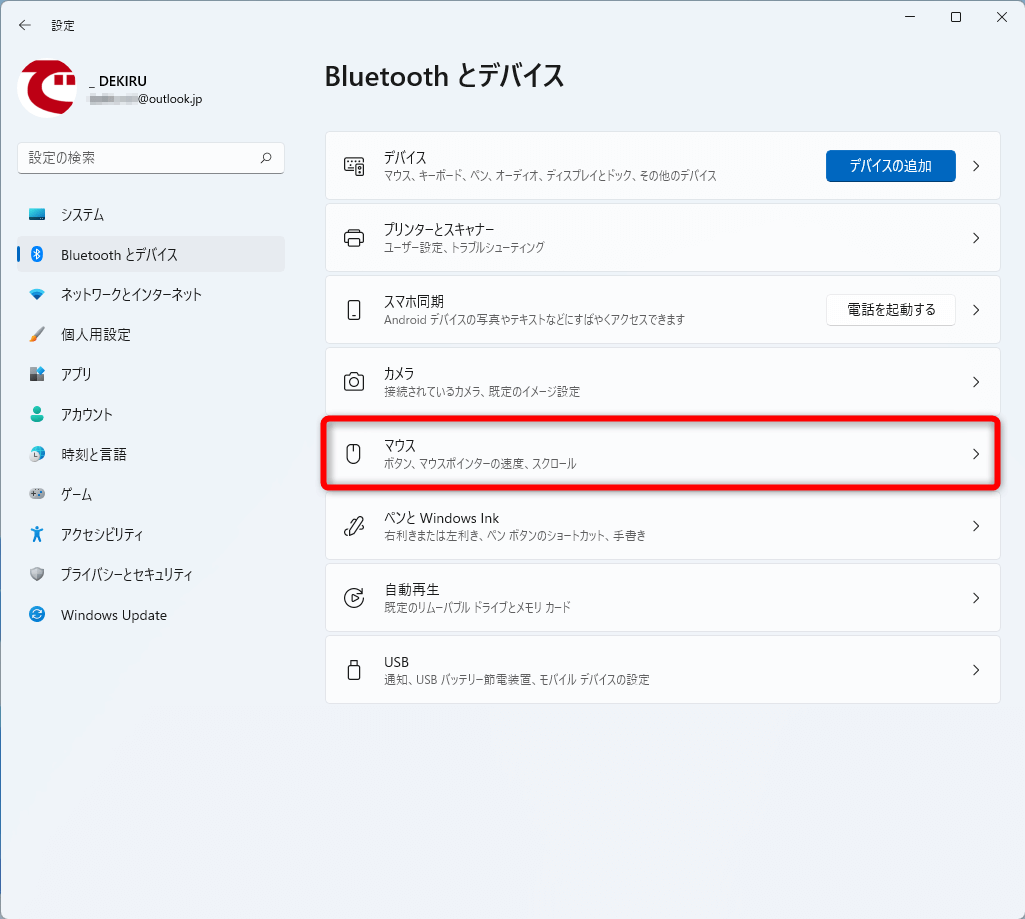
「Windows11のキーボード設定にお困りですか?この記事では、簡単にカスタマイズできるキーボード設定のTipsを紹介します!」
Windows11、キーボード設定の謎に迫ります!最新OSに移行したばかりで、キーボードオプションに困惑している方は多いことでしょう。設定のポイントを整理し、快適なキーボード生活を実現するためのヒントを探ります。
Windows11のキーボード設定はどうすればいいですか?
Windows11では、キーボード設定が初めて設定する際や既に設定している場合でも、設定方法やオプションが多いため、混乱してしまうことがあります。ここでは、Windows11のキーボード設定に関する基本的な情報や、Tipsを提供します。
キーボードレイアウトの選択
Windows11では、キーボードレイアウトを選択することができます。日本語キーボードや英語キーボードなど、多くのレイアウトが用意されています。設定するには、スタートメニューから「設定」を選択し、「デバイス」をクリック、「キーボード」を選択、「キーボードレイアウト」をクリックします。
キーボードショートカットのカスタマイズ
Windows11では、キーボードショートカットをカスタマイズすることができます。Ctrl+CやCtrl+Vなどのショートカットキーを変更することができます。設定するには、スタートメニューから「設定」を選択し、「デバイス」をクリック、「キーボード」を選択、「キーボードショートカット」をクリックします。
キーボードの入力言語の設定
Windows11では、キーボードの入力言語を設定することができます。日本語入力や英語入力など、複数の言語を設定することができます。設定するには、スタートメニューから「設定」を選択し、「デバイス」をクリック、「キーボード」を選択、「入力言語」をクリックします。
キーボードのRepeat DelayとRepeat Rate
Windows11では、キーボードのRepeat DelayとRepeat Rateを設定することができます。Repeat Delayは、キーを長押ししたときの繰り返し開始までの時間を設定します。Repeat Rateは、繰り返しの速度を設定します。設定するには、スタートメニューから「設定」を選択し、「デバイス」をクリック、「キーボード」を選択、「キーボードのRepeat DelayとRepeat Rate」をクリックします。
キーボードのアクセシビリティの設定
Windows11では、キーボードのアクセシビリティを設定することができます。Sticky KeysやToggle Keysなど、多くのオプションが用意されています。設定するには、スタートメニューから「設定」を選択し、「デバイス」をクリック、「キーボード」を選択、「キーボードのアクセシビリティ」をクリックします。
| 設定項目 | 設定方法 |
|---|---|
| キーボードレイアウト | スタートメニュー→「設定」→「デバイス」→「キーボード」→「キーボードレイアウト」 |
| キーボードショートカット | スタートメニュー→「設定」→「デバイス」→「キーボード」→「キーボードショートカット」 |
| 入力言語 | スタートメニュー→「設定」→「デバイス」→「キーボード」→「入力言語」 |
| Repeat DelayとRepeat Rate | スタートメニュー→「設定」→「デバイス」→「キーボード」→「キーボードのRepeat DelayとRepeat Rate」 |
| アクセシビリティ | スタートメニュー→「設定」→「デバイス」→「キーボード」→「キーボードのアクセシビリティ」 |