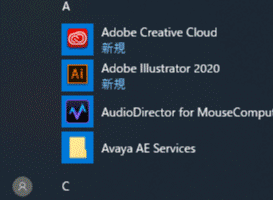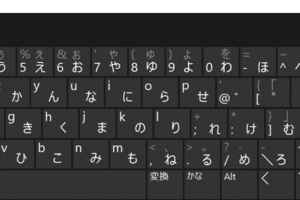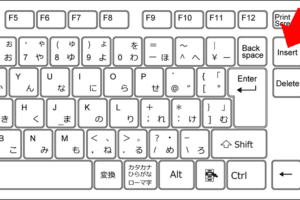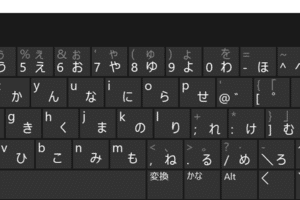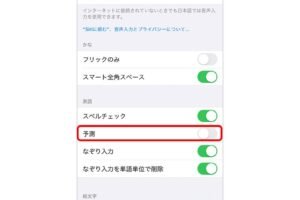キーボードが突然打てなくなったらどうすればいいですか?

「キーボードが突然打てなくなったら?!原因を突き止め、対処法を紹介!パニックになる前に、読んでおくべき必読記事!」
「キーボードが突然打てなくなったら、パニックになるのは当然です。そんな時、冷静に対処することが大切です。この記事では、キーボードトラブルの対処方法を紹介します。」
キーボードが突然打てなくなったらどうすればいいですか?
キーボードが突然打てなくなったら、パニックに陥りやすいです。しかし、慌てずに落ち着いて対処すれば、簡単に解決できる場合があります。まず、キーボードの接続状況を確認し、USBケーブルが適切に接続されているかどうかを確認します。次に、キーボードのバッテリー残量を確認し、切れている場合は充電する必要があります。
「無線マウスMicrosoft」- 最高の選択肢を探すための完全ガイドキーボードのドライバーを更新する
キーボードが突然打てなくなった場合、ドライバーの更新が必要になる場合があります。ドライバーは、キーボードとコンピューターとの通信を司る重要なソフトウェアです。古くなったドライバーは、キーボードの動作に影響を及ぼす場合があります。最新のドライバーをダウンロードし、インストールすることで、キーボードの問題を解消できる場合があります。
キーボードの設定を確認する
キーボードの設定が適切に設定されているかどうかを確認する必要があります。キーボードの言語設定やキーボードレイアウトが、正しく設定されているかどうかを確認します。また、キーボードの repeat-delay や repeat-rate を確認し、問題の原因となっている設定を探し出します。
キーボードを再起動する
キーボードを再起動することで、問題を解消できる場合があります。キーボードを一度切断し、数分間待ってから再度接続します。この方法で、キーボードの問題を解消できる場合があります。
キーボードの不良部品を交換する
キーボードの不良部品が、問題の原因となっている場合があります。キーボードのスイッチやケーブルが、破損している場合があります。この場合、キーボードの部品を交換することで、問題を解消できる場合があります。
| 問題の原因 | 対処方法 |
|---|---|
| ドライバーの古さ | ドライバーの更新 |
| 設定の不備 | 設定の確認 |
| キーボードの不良 | キーボードの交換 |
| その他 | キーボードの再起動 |
キーボードの不良部品を交換する場合の注意点
キーボードの不良部品を交換する場合、注意する点があります。キーボードの部品を交換する際は、適切な工具とスキルが必要です。また、交換する部品が適切であるかどうかを確認する必要があります。
キーボードを打っても反応しないのはなぜですか?
キーボードを打っても反応しないのは、複数の要因が絡み合って生じている現象です。ハードウェアの問題や、ソフトウェアの問題、システムの設定など、多くの要因が考えられます。
ハードウェアの問題
キーボード自体の問題や、キーボードとコンピューターとの接続の問題が考えられます。
- キーボードのケーブルが緩んでいないか確認する必要があります。
- キーボードとコンピューターの接続が正しく行われているか確認する必要があります。
- キーボードのドライバーが正しくインストールされているか確認する必要があります。
ソフトウェアの問題
ソフトウェア的な問題として、ドライバーの問題や、システムの設定ミスなどが考えられます。
- ドライバーのアップデートが必要か確認する必要があります。
- システムの設定が正しく行われているか確認する必要があります。
- 他のソフトウェアがキーボードの動作を阻害していないか確認する必要があります。
システムの設定
システムの設定ミスや、セキュリティーソフトウェアの問題などが考えられます。
- システムの設定を確認し、キーボードの設定が正しく行われているか確認する必要があります。
- セキュリティーソフトウェアがキーボードの動作を阻害していないか確認する必要があります。
- システムのアップデートが必要か確認する必要があります。
ユーザーの操作ミス
ユーザーの操作ミスとして、キーボードの設定を誤ったり、キーボードを誤って使っている可能性があります。
- キーボードの設定を確認し、正しく行われているか確認する必要があります。
- キーボードの使い方を確認し、誤って使っていないか確認する必要があります。
- キーボードのインストール方法を確認し、正しくインストールされているか確認する必要があります。
他の要因
キーボードを使用できない他の要因として、電源の問題や、機器の老朽化などが考えられます。
- 電源の問題があれば、電源を確認する必要があります。
- 機器の老朽化や、キーボードの故障が考えられます。
- 周辺機器の問題が考えられます。
キーボードが打てない時の対処法は?
まず、キーボードが打てない時は、パニックにならずに冷静に対処することが大切です。問題の原因を特定することがまず最初に必要です。
ハードウェアの問題
ハードウェアの問題によるキーボードの故障の場合、以下の対処法があります。
- キーボードのUSBコネクタを確認し、再接続する。
- キーボードのドライバーを更新する。
- キーボードを交換する。
ソフトウェアの問題
ソフトウェアの問題によるキーボードの故障の場合、以下の対処法があります。
- システムの再起動を行う。
- キーボードの設定を初期化する。
- キーボードドライバーを再インストールする。
ハードウェアとソフトウェアの両方の問題
ハードウェアとソフトウェアの両方が原因でキーボードが打てない場合、以下の対処法があります。
- キーボードの設定を確認し、デバイスマネージャーで問題を特定する。
- キーボードドライバーを更新する。
- システムのファームウェアを更新する。
キーボードのメンテナンス
キーボードが打てない場合、メンテナンスが不足している可能性があります。以下の対処法があります。
- キーボードを清潔にする。
- キーボードのキーを調整する。
- キーボードの内部を掃除する。
最終的手段
以上の対処法でキーボードが打てない場合、最終的手段として以下の対処法があります。
- キーボードを交換する。
- パソコンを交換する。
- キーボードの修理を依頼する。
キーボードのキーを押しても何も入力されないのはなぜですか?
キーボードのキーを押しても何も入力されないのは、多くの場合、設定やハードウェアの問題によるものです。設定の問題や、キーボードの接続不良、ドライバーの問題などが考えられます。
キーボードの設定の問題
キーボードの設定が適切でない場合、キーを押しても何も入力されないことがあります。
- キーボードの言語設定が異なる場合、キーが正しく認識されません。
- キーボードの repeat delay や repeat rate が設定されていない場合、キーを押しても何も入力されません。
- フィルターキーが有効になっている場合、キーを押しても何も入力されません。
キーボードのハードウェアの問題
キーボードのハードウェアの問題も考えられます。
- キーボードのケーブル接続が不良の場合、キーを押しても何も入力されません。
- キーボードのスイッチが故障している場合、キーを押しても何も入力されません。
- キーボードのコントローラーが故障している場合、キーを押しても何も入力されません。
ドライバーの問題
ドライバーの問題も考えられます。
- ドライバーが古い場合、キーボードが正しく認識されません。
- ドライバーが不適切にインストールされている場合、キーボードが正しく認識されません。
- ドライバーが最新版ではない場合、キーボードが正しく認識されません。
システムの問題
システムの問題も考えられます。
- システムの設定が適切でない場合、キーボードが正しく認識されません。
- システムが古い場合、キーボードが正しく認識されません。
- システムのアップデートが不完全な場合、キーボードが正しく認識されません。
ソフトウェアの問題
ソフトウェアの問題も考えられます。
- ソフトウェアが古い場合、キーボードが正しく認識されません。
- ソフトウェアが不適切にインストールされている場合、キーボードが正しく認識されません。
- ソフトウェアが最新版ではない場合、キーボードが正しく認識されません。
キーボードのキーロックを解除するにはどうすればいいですか?
キーロックとは、キーボードのキーがロック状態になっている状態です。この状態では、キーを押しても反応しません。キーロックを解除するには、以下の方法があります。
_FNキーを使用する
_FNキーは、キーボードの機能キーです。このキーを押すと、キーロックが解除されます。
- FNキーを探し、押します。
- キーロックが解除され、キーが通常の状態に戻ります。
キーボードの設定を変更する
キーボードの設定を変更することで、キーロックを解除することができます。
- キーボードの設定画面を開きます。
- キーロックの設定を探し、OFFに変更します。
- キーロックが解除され、キーが通常の状態に戻ります。
キーボードを再起動する
キーボードを再起動することで、キーロックを解除することができます。
- キーボードを一度切り離し、再度接続します。
- キーロックが解除され、キーが通常の状態に戻ります。
ドライバーを更新する
ドライバーを更新することで、キーロックを解除することができます。
- ドライバーを更新するためのツールを探します。
- ドライバーを更新し、キーロックが解除されます。
マニュアルを参照する
キーボードのマニュアルを参照することで、キーロックを解除する方法がわかります。
- マニュアルを開き、キーロックに関するページを探します。
- キーロックを解除する方法を確認し、実施します。
_FNキーを使用する方法が最も簡単です。