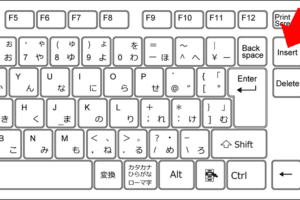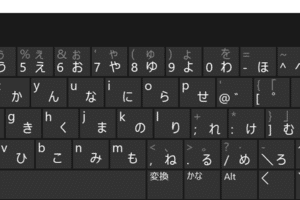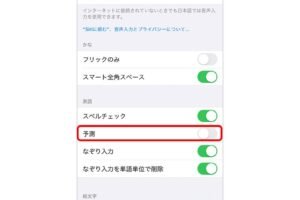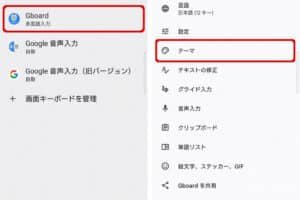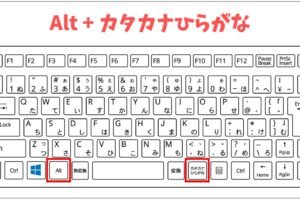タッチキーボードを出すにはどうすればいいですか?
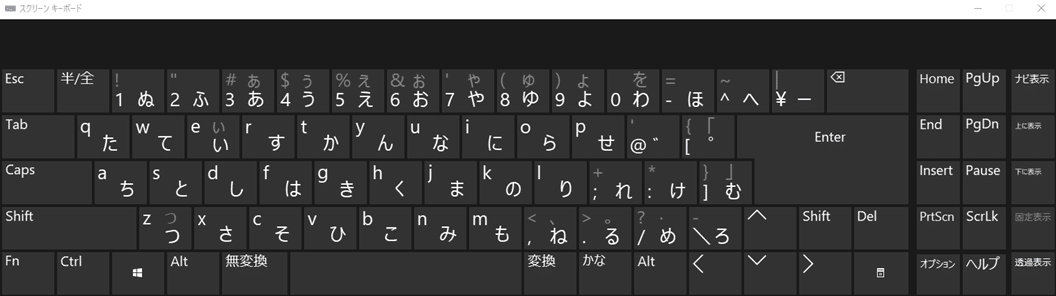
「タッチキーボードを出すには?パソコンに適切なキーボードを選ぶためのガイドをご紹介します!」
タッチキーボードを出すにはどうすればいいですか?スマートフォン時代に突入して以来、タッチキーボードの存在価値が問われるようになりました。タッチキーボードを効果的に活用するためには、何が大切なのかを探ります。
タッチキーボードを出すにはどうすればいいですか?
タッチキーボードを出すためには、まず、正しい姿勢で座ることが大切です。肩を縮め、背中をまっすぐに保ち、足を床に着けるようにします。また、キーボードを適切な高さに設定し、腕を水平に保つことが大切です。
キーボードを出すにはどうすればいいですか?1. 正しい姿勢を維持する
正しい姿勢を維持するためには、背中をまっすぐに保つことが大切です。背中を曲げると、肩や腕に負担がかかり、タッチキーボードを出す速度が遅くなります。
2. キーボードの高さを調整する
キーボードの高さを調整することで、腕を水平に保つことができます。キーボードが高すぎると、腕を上げてタイプする必要があり、疲労感が増します。
3. タッチキーボードの設定をする
タッチキーボードの設定をすることで、タッチキーボードを出す速度を上げることができます。タッチキーボードの感度を調整することで、タッチキーボードを出す速度を最適化することができます。
4. 練習する
タッチキーボードを出すためには、練習が大切です。毎日10-15分の練習で、タッチキーボードを出す速度を上げることができます。
パソコン 画面共有 windows5. エラーや疲労に注意する
タッチキーボードを出す際には、エラーや疲労に注意する必要があります。エラーコントロールを行うことで、タッチキーボードを出す速度を維持することができます。
| タッチキーボードの設定 | 説明 |
|---|---|
| 感度の調整 | タッチキーボードの感度を調整することで、タッチキーボードを出す速度を最適化することができます。 |
| エラーコントロール | エラーコントロールを行うことで、タッチキーボードを出す速度を維持することができます。 |
タッチキーボードが出てこないのですが?
タッチキーボードが出てこないのですが、その理由はいくつかあります。
設定ミス
タッチキーボードが出てこない理由の一つは、設定ミスによるものです。設定アプリケーションでタッチキーボードを無効にしてしまった場合や、キーボードレイアウトを誤って選択している場合、タッチキーボードが出てこない可能性があります。
- 設定アプリケーションを開き、キーボード設定を確認。
- タッチキーボードを有効に変更。
- キーボードレイアウトを正しく選択。
ソフトウェアのバグ
タッチキーボードが出てこない理由のもう一つは、ソフトウェアのバグによるものです。ソフトウェアのアップデートが不完全であったり、ソフトウェアの不具合がある場合、タッチキーボードが出てこない可能性があります。
- ソフトウェアを最新バージョンにアップデート。
- ソフトウェアの不具合を修正。
ハードウェアの問題
タッチキーボードが出てこない理由のもう一つは、ハードウェアの問題によるものです。タッチパネルが故障している場合や、コネクターやケーブルの不具合がある場合、タッチキーボードが出てこない可能性があります。
- タッチパネルを交換。
- コネクターを清掃。
ドライバーの問題
タッチキーボードが出てこない理由のもう一つは、ドライバーの問題によるものです。ドライバーが古いであったり、ドライバーがインストールされていない場合、タッチキーボードが出てこない可能性があります。
- ドライバーを最新バージョンにアップデート。
- ドライバーをインストール。
システムの問題
タッチキーボードが出てこない理由のもう一つは、システムの問題によるものです。システムの不具合がある場合や、システムの設定ミスがある場合、タッチキーボードが出てこない可能性があります。
- システムを再インストール。
- システムの設定を確認。
タッチキーボードを起動するにはどうすればいいですか?
タッチキーボードを起動するには、まずは設定アプリを開き、「デバイス」→「キーボード」→「タッチキーボード」を選択します。次に、「タッチキーボード」をオンにするスイッチを探し、スイッチをオンに切り替えます。これで、タッチキーボードが起動し、使用できるようになります。
タッチキーボードの設定方法
タッチキーボードを設定するには、設定アプリを開き、「デバイス」→「キーボード」→「タッチキーボード」を選択します。
- 設定アプリを開く
- 「デバイス」→「キーボード」→「タッチキーボード」を選択
- 「タッチキーボード」をオンにするスイッチを探し、スイッチをオンに切り替える
タッチキーボードのメリット
タッチキーボードを使用することで、入力速度が向上し、タイプミスを減らすことができます。また、タッチキーボードは、携帯電話やタブレットなどの小型デバイスでも使用できるため、どこでも使える便利な機能です。
- 入力速度が向上
- タイプミスを減らす
- どこでも使える
タッチキーボードの種類
タッチキーボードには、アルファベット入力タイプとかな入力タイプの2種類があります。アルファベット入力タイプは、アルファベットを使用して入力するタイプです。一方、かな入力タイプは、日本語のかな文字を使用して入力するタイプです。
- アルファベット入力タイプ
- かな入力タイプ
タッチキーボードのトラブルシューティング
タッチキーボードを使用中に問題が発生した場合は、まずは設定アプリを開き、「デバイス」→「キーボード」→「タッチキーボード」を選択し、タッチキーボードを再起動することをお勧めします。
- 設定アプリを開く
- 「デバイス」→「キーボード」→「タッチキーボード」を選択
- タッチキーボードを再起動
タッチキーボードの将来展望
タッチキーボードは、AI技術を取り入れることで、よりスマートな入力体験を提供する予定です。また、タッチキーボードは、音声認識技術を組み合わせることで、音声入力も可能になる予定です。
- AI技術を取り入れる
- 音声認識技術を組み合わせる
- 音声入力
画面にキーボードが出てくるようにするには?
画面にキーボードが出てくるようにするには、システムの設定を変更する必要があります。特に、タッチパネルを搭載したデバイスの場合、キーボードの自動表示を有効にする設定を変更する必要があります。
デバイスの設定を確認
デバイスの設定を見直し、キーボードの自動表示を有効にする設定を確認します。設定アプリケーションで、キーボードの設定を探し、自動表示を有効にするチェックボックスにチェックを入れる必要があります。
- 設定アプリケーションを開き、キーボードの設定を探す
- キーボードの自動表示を有効にするチェックボックスにチェックを入れる
- 変更を保存する
タッチパネルにキーボードを表示
タッチパネルを搭載したデバイスでは、画面上にキーボードを表示する設定を変更する必要があります。タッチパネル上でキーボードを表示するには、システムの設定を変更する必要があります。
- システムの設定にアクセスする
- タッチパネル設定を探す
- キーボードを表示する設定を有効にする
キーボードの自動表示を有効にする
キーボードの自動表示を有効にする設定を変更するには、システムの設定でキーボードの自動表示を有効にするチェックボックスにチェックを入れる必要があります。これにより、画面上にキーボードが自動的に表示される。
- システムの設定にアクセスする
- キーボードの設定を探す
- 自動表示を有効にするチェックボックスにチェックを入れる
アプリケーションの設定を確認
アプリケーションの設定を確認し、キーボードの自動表示を有効にする設定を確認します。アプリケーションの設定で、キーボードの自動表示を有効にするチェックボックスにチェックを入れる必要があります。
- アプリケーションの設定にアクセスする
- キーボードの設定を探す
- 自動表示を有効にするチェックボックスにチェックを入れる
キーボードのレイアウトをカスタムする
キーボードのレイアウトをカスタムすることで、画面上にキーボードを表示する設定を変更することができます。これにより、キーボードのレイアウトを自由にカスタムすることができる。
- キーボードのレイアウトをカスタムする設定にアクセスする
- レイアウトをカスタムする
- 変更を保存する
タッチキーボードの出し方は?
タッチキーボードの出し方は、スマートフォンやタブレットなどのモバイルデバイスにおいて、画面上に表示される仮想キーボードのことです。この仮想キーボードを使用することで、ユーザーは物理キーボードを必要とせずに、文字入力や操作を行うことができます。
タッチキーボードの種類
タッチキーボードには、QWERTY配列、AZERTY配列、QWERTZ配列などの多くの種類があります。
- QWERTY配列:アルファベット順に配列されたキーボード。
- AZERTY配列:フランス語圏で使用されるキーボード配列。
- QWERTZ配列:ドイツ語圏で使用されるキーボード配列。
タッチキーボードのメリット
タッチキーボードを使用することで、携帯性が高まり、どこでも文字入力が可能になります。また、スペースの節約も期待できます。
- 携帯性の高さ:タッチキーボードは、物理キーボードと比較して軽量で、どこでも持ち運べます。
- スペースの節約:タッチキーボードは、物理キーボードを必要としないので、スペースを節約できます。
タッチキーボードのデメリット
タッチキーボードには、入力速度の遅さや誤入力の問題があります。
- 入力速度の遅さ:タッチキーボードでは、物理キーボードと比較して入力速度が遅くなります。
- 誤入力の問題:タッチキーボードでは、誤入力が起こりやすくなります。
タッチキーボードの将来
タッチキーボードの技術は、進化を続けています。将来的には、音声入力やジェスチャー認識などの新しい技術が登場する予定です。
- 音声入力:音声を認識して文字に変換する技術。
- ジェスチャー認識:ユーザーのジェスチャーを認識して文字に変換する技術。
タッチキーボードの活用例
タッチキーボードは、ビジネスマンや学生など、多くの人々が使用しています。
- ビジネスマン:タッチキーボードを使用して、メールやドキュメントを作成します。
- 学生:タッチキーボードを使用して、ノートやレポートを作成します。