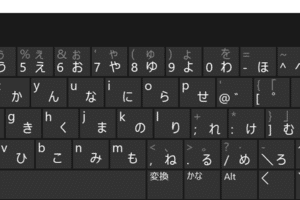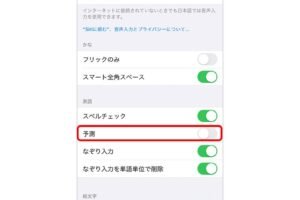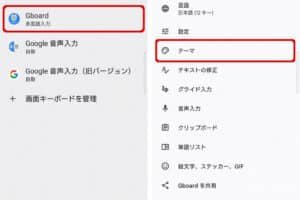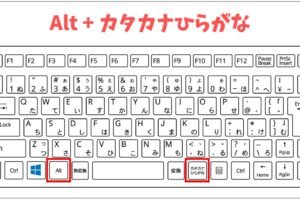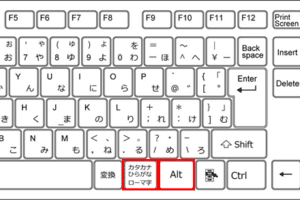キーボードが出てこないようにするにはどうすればいいですか?
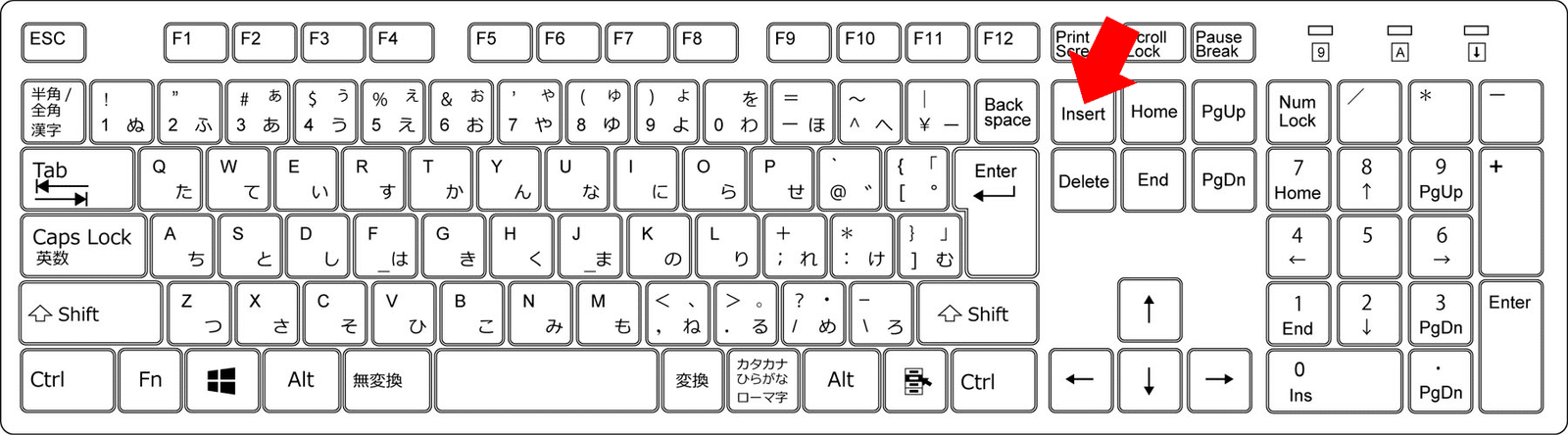
「キーボードが出てこないようにするには?解決策を探り、パソコンでの生産性を高めるためのヒントを紹介します。」
「キーボードが出てこないという問題、多くのコンピューター利用者が遭遇する痛恨事態です。そんな中、キーボードのトラブルシューティングを目指すため、本稿ではその対処法を紹介します。」
キーボードが出てこないようにするにはどうすればいいですか?
キーボードが出てこないようにするためには、設定や環境の調整が必要です。以下は、キーボードが出てこないようにするための方法です。
設定の確認
まず、キーボードの設定を確認しましょう。キーボードの設定が正しくないと、キーボードが出てこない場合があります。以下は、設定の確認方法です。
キーボード設定画面を開き、キーボードの設定を確認します。
キーボードの種類や言語設定を確認し、必要に応じて変更します。
キーボードの設定を保存し、再度キーボードを開きます。
ドライバーの更新
ドライバーの更新も、キーボードが出てこない場合の対処方法です。ドライバーが古くて、キーボードが認識されない場合があります。以下は、ドライバーの更新方法です。
デバイスマネージャーを開き、キーボードのドライバーを探します。
ドライバーを更新し、再度キーボードを開きます。
環境の調整
環境の調整も、キーボードが出てこない場合の対処方法です。環境の問題により、キーボードが出てこない場合があります。以下は、環境の調整方法です。
USBポートの交換を試みます。
デバイスの再インストールを試みます。
ハードウェアの問題
ハードウェアの問題も、キーボードが出てこない場合の対処方法です。ハードウェアの問題により、キーボードが出てこない場合があります。以下は、ハードウェアの問題の対処方法です。
キーボードの交換を試みます。
マザーボードの問題を調査します。
ソフトウェアの問題
ソフトウェアの問題も、キーボードが出てこない場合の対処方法です。ソフトウェアの問題により、キーボードが出てこない場合があります。以下は、ソフトウェアの問題の対処方法です。
オペレーティングシステムの更新を試みます。
ソフトウェアの再インストールを試みます。
| 対処方法 | 説明 |
|---|---|
| 設定の確認 | キーボードの設定を確認し、必要に応じて変更します。 |
| ドライバーの更新 | ドライバーを更新し、再度キーボードを開きます。 |
| 環境の調整 | 環境の問題を調査し、対処します。 |
| ハードウェアの問題 | ハードウェアの問題を調査し、対処します。 |
| ソフトウェアの問題 | ソフトウェアの問題を調査し、対処します。 |
画面キーボードが勝手に出てくるのはなぜですか?
それは、スマートフォンやタブレットなどのモバイルデバイスで、自動的にキーボードが現れることです。この現象は、画面上の要素やタッチイベントによって、デバイスがキーボードを呼び出すと判断するから起こります。
画面キーボードの自動起動の原因
スマートフォンやタブレットなどのモバイルデバイスでは、画面上の要素やタッチイベントによって、デバイスがキーボードを呼び出すと判断するため、画面キーボードが勝手に現れることになります。
- タッチイベントの検出:タッチパネルがタッチイベントを検出すると、デバイスはキーボードを呼び出すと判断します。
- 画面上の要素の検出:画面上にテキストフィールドやフォームなどの要素があると、デバイスはキーボードを呼び出すと判断します。
- OSの設定:モバイルデバイスのOSの設定によって、自動的にキーボードを呼び出すように設定されている場合があります。
画面キーボードの自動起動のメリット
画面キーボードの自動起動には、ユーザー体験を向上させる効果があります。
- タイピングの速度向上:画面キーボードが自動的に現れることで、ユーザーはより速くテキストを入力することができます。
- ユーザー体験の向上:自動的にキーボードが出てくることで、ユーザーはより便利にテキストを入力することができます。
画面キーボードの自動起動のデメリット
画面キーボードの自動起動には、デメリットもあります。
- 画面の占有:画面キーボードが自動的に現れることで、画面の占有率が高くなります。
- バッテリーの消耗:画面キーボードの自動起動は、バッテリーの消耗を招く場合があります。
画面キーボードの自動起動の設定
画面キーボードの自動起動は、デバイスの設定で変更することができます。
- キーボードの設定:デバイスの設定で、キーボードの自動起動を無効にすることができます。
- アプリケーションの設定:アプリケーションの設定で、キーボードの自動起動を無効にすることができます。
画面キーボードの自動起動の将来
画面キーボードの自動起動技術は、将来的には更に進化します。
- AI技術の導入:AI技術を導入することで、画面キーボードの自動起動がよりスマートになります。
- ユーザー体験の向上:画面キーボードの自動起動技術が進化することで、ユーザー体験が向上します。
Androidの画面キーボードを消す方法は?
Androidの画面キーボードを消す方法は、設定アプリケーションを開き、「システム」や「言語と入力」などからキーボードの設定画面にアクセスしますそこで、使用中のキーボードアプリケーションを無効にするか、キーボードの設定を変更することができます。また、キーボードアプリケーションのアンインストールや、デバイスの初期化も有効です。
キーボードの無効化
キーボードを無効にするには、設定アプリケーションの「言語と入力」画面にアクセスし、「既定のキーボード」という項目をタップしますそこで、現在使用中のキーボードアプリケーションを選択し、「無効にする」をタップします。これで、キーボードが無効になります。
- 設定アプリケーションを開く
- 「言語と入力」画面にアクセス
- 「既定のキーボード」をタップ
- 現在使用中のキーボードアプリケーションを選択
- 「無効にする」をタップ
キーボードアプリケーションのアンインストール
キーボードアプリケーションのアンインストールを行うことで、画面キーボードを消すことができます。設定アプリケーションの「アプリケーション」画面にアクセスし、キーボードアプリケーションを選択して、「アンインストール」をタップします。
- 設定アプリケーションを開く
- 「アプリケーション」画面にアクセス
- キーボードアプリケーションを選択
- 「アンインストール」をタップ
デバイスの初期化
デバイスの初期化を行うことで、全ての設定がリセットされ、キーボードアプリケーションも削除されます。設定アプリケーションの「システム」画面にアクセスし、「デバイスの初期化」をタップします。
- 設定アプリケーションを開く
- 「システム」画面にアクセス
- 「デバイスの初期化」をタップ
キーボードの設定変更
キーボードの設定を変更することで、キーボードの種類を変更することができます。設定アプリケーションの「言語と入力」画面にアクセスし、「キーボード」をタップしますそこで、キーボードの種類を選択することができます。
- 設定アプリケーションを開く
- 「言語と入力」画面にアクセス
- 「キーボード」をタップ
- キーボードの種類を選択
キーボードアプリケーションの変更
キーボードアプリケーションを変更することで、異なるキーボードアプリケーションを使用することができます。設定アプリケーションの「言語と入力」画面にアクセスし、「キーボード」をタップしますそこで、異なるキーボードアプリケーションを選択することができます。
- 設定アプリケーションを開く
- 「言語と入力」画面にアクセス
- 「キーボード」をタップ
- 異なるキーボードアプリケーションを選択
タッチキーボードが消えないのはなぜですか?
タッチキーボードが消えない理由はいくつかありますが、主な理由としては、デバイスのドライバーの問題やソフトウェアの不具合、ハードウェアの故障などが挙げられます。
タッチキーボードのドライバーの問題
タッチキーボードのドライバーが古かったり、インストールされていない場合、タッチキーボードが動作しなくなります。
- ドライバーの更新
- ドライバーの再インストール
- デバイスマネージャーでのドライバーの確認
ソフトウェアの不具合
ソフトウェアの不具合により、タッチキーボードが動作しなくなります。
- ソフトウェアの更新
- ソフトウェアのアンインストール
- システムの復元
ハードウェアの故障
タッチキーボードそのものが故障している場合、動作しなくなります。
- タッチキーボードの交換
- タッチキーボードのクリーニング
- タッチキーボードの調整
システムの設定の問題
システムの設定が不適切な場合、タッチキーボードが動作しなくなります。
- デバイスの設定の確認
- タッチキーボードの設定の変更
- システムの設定の復元
その他の要因
タッチキーボードが消えない理由として、USBポートの問題や電源の問題、他のデバイスとの干渉なども考えられます。
- USBポートのチェック
- 電源のチェック
- 他のデバイスとの干渉の確認
Androidのキーボードの設定画面はどこですか?
Androidのキーボードの設定画面は、設定アプリケーション内にある「言語と入力」メニューにあります。「設定」アプリケーションを開き、「言語と入力」メニューに移動し、「キーボード」項目を選択します。そこで、キーボードの設定を変更することができます。
キーボードの設定の変更
キーボードの設定を変更するには、以下の手順を踏みます。
- 設定アプリケーションを開きます。
- 「言語と入力」メニューに移動します。
- 「キーボード」項目を選択します。
- キーボードの設定を変更します。
キーボードの種類
Androidでは、複数のキーボードを使用することができます。Google キーボードやSwiftKeyなど、様々なキーボードをインストールすることができます。
- Google キーボード:Googleが提供する標準キーボード。
- SwiftKey:人気のキーボードアプリケーション。
- Fleksy:高速入力に対応したキーボード。
キーボードのレイアウト変更
キーボードのレイアウトを変更することもできます。QWERTYやAZERTYなどのレイアウトを選択することができます。
- QWERTY:一般的に使用されるキーボードレイアウト。
- AZERTY:フランス語圏などで使用されるキーボードレイアウト。
- QWERTZ:ドイツ語圏などで使用されるキーボードレイアウト。
キーボードのテーマ変更
キーボードのテーマを変更することもできます。ダークモードやライトモードなどのテーマを選択することができます。
- ダークモード:暗い背景にライトカラーの文字。
- ライトモード:明るい背景にダークカラーの文字。
- カスタムテーマ:ユーザーが自由に設定することができるテーマ。
キーボードのショートカット
キーボードには、便利なショートカットがいくつか用意されています。絵文字入りや大文字変換などのショートカットを使用することができます。
- 絵文字入り:絵文字を簡単に入力することができます。
- 大文字変換:文字を大文字に変更することができます。
- 文字削除:文字を削除することができます。