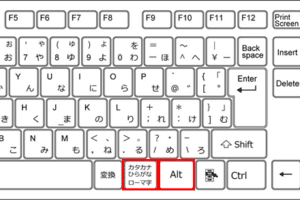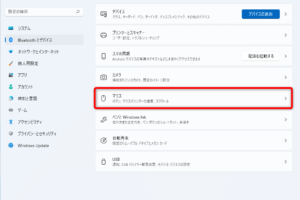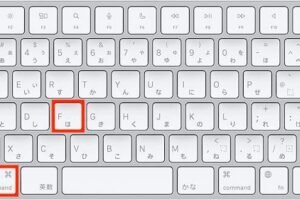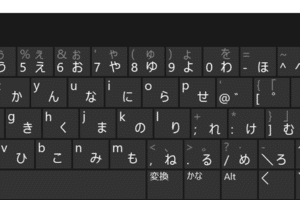パソコンのキーボードの入力方法を変更するにはどうすればいいですか?
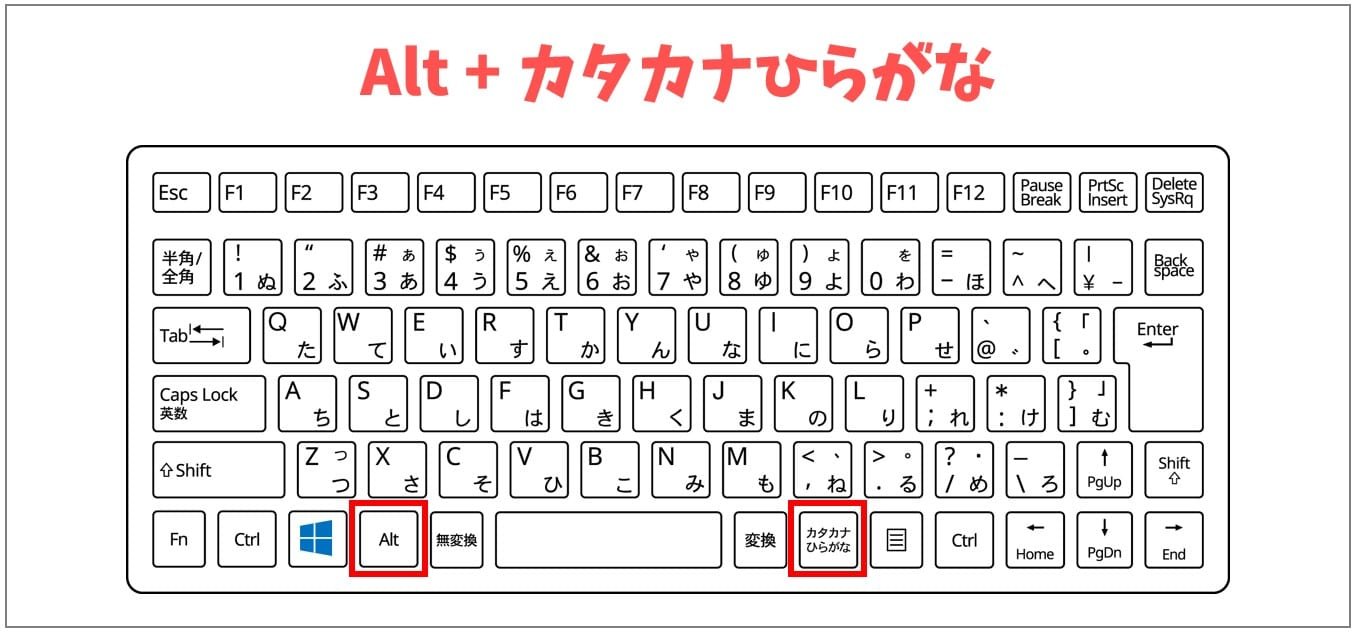
「キーボードの入力方法を変更するには?パソコンの設定方法を分かりやすく解説!入力効率アップのためのヒントも!」
「パソコンのキーボードの入力方法を変更したいと思ったことはありませんか?キーボードの入力方法を変更することで、タypingスピードアップや誤入力の削減など、生産性を向上させることができます。本稿では、キーボードの入力方法を変更する方法を紹介します」。
パソコンのキーボードの入力方法を変更するにはどうすればいいですか?
パソコンのキーボードの入力方法を変更するには、設定変更やソフトウェアのインストールが必要です。以下は、パソコンのキーボードの入力方法を変更する方法のガイドラインです。
キーボードでローマ字入力ができないのですが?設定変更
キーボードの設定を変更するには、パソコンの設定画面にある「キーボード」や「言語と入力方法」の項目を探して、変更する必要があります。例えば、Windowsの場合、「スタート」メニューから「設定」を選択し、「デバイス」という項目を選択し、「キーボード」という項目にアクセスします。
IMEのインストール
IME(Input Method Editor)は、キーボードの入力方法を変更するためのソフトウェアです。IMEをインストールすることで、キーボードの入力方法を変更することができます。例えば、GoogleのIMEをインストールすることで、キーボードの入力方法を変更することができます。
キーボードの設定変更ツール
キーボードの設定変更ツールは、キーボードの入力方法を変更するためのソフトウェアです。例えば、KeyTweakやKeyboard Layout Editorなどのソフトウェアがあります。
ショートカットキー
ショートカットキーは、キーボードの入力方法を変更するためのショートカットです。例えば、Windowsの場合、Win + Spaceキーを押すことで、キーボードの入力方法を切り替えることができます。
パソコンを見ずに打つことは何といいますか?外国語キーボードの設定
外国語キーボードの設定は、キーボードの入力方法を変更するための設定です。例えば、日本語キーボードをEnglishキーボードに変更するには、設定画面にある「言語と入力方法」の項目を変更する必要があります。
| 方法 | 手順 |
|---|---|
| 設定変更 | 設定画面にある「キーボード」や「言語と入力方法」の項目を探して、変更する |
| IMEのインストール | IMEをインストールすることで、キーボードの入力方法を変更する |
| キーボードの設定変更ツール | キーボードの設定変更ツールを使用して、キーボードの入力方法を変更する |
| ショートカットキー | ショートカットキーを使用して、キーボードの入力方法を変更する |
| 外国語キーボードの設定 | 設定画面にある「言語と入力方法」の項目を変更する |
注意:パソコンのキーボードの入力方法を変更するには、設定変更やソフトウェアのインストールが必要です。変更する前に、パソコンの設定やソフトウェアの互換性を確認してください。
PCのキーボードの入力方法を変更するにはどうすればいいですか?
キーボードの設定を確認する
キーボードの設定を確認することがまず第一歩です。コントロールパネルを開き、時刻、言語、および地域のオプションにアクセスして、キーボードと言語を選択します。ここでは、現在のキーボードの設定が表示されます。
新しいキーボードレイアウトを追加する
新しいキーボードレイアウトを追加するには、キーーボードの設定画面で新しいキーボードの追加をクリックします。 then、キーボードレイアウトの選択画面で、追加したいキーボードレイアウトを選択します。
- US キーボード
- 日本語キーボード
- フランス語キーボード
キーボードの言語を変更する
キーボードの言語を変更するには、言語の選択画面で、変更したい言語を選択します。
- 英語
- 日本語
- フランス語
ショートカットキーを設定する
ショートカットキーを設定することで、キーボードの操作を簡単にできます。ショートカットキーの設定画面で、設定したいショートカットキーを選択します。
- Ctrl + C
- Ctrl + V
- Alt + Tab
キーボードの設定を確認する
最後に、キーボードの設定を確認します。キーボードの設定画面で、設定が正しく反映されていることを確認します。
パソコンのキーボードで入力切替はどうやってやるの?
パソコンのキーボードで入力切替を行うには、以下の手順を踏みます。
入力切替の方法
パソコンのキーボードで入力切替を行うには、Alt + 〜キーを押下する必要があります。Alt + 〜キーを押下すると、現在の入力言語が切り替わります。
Windowsでの入力切替
Windowsでは、Windowsキー + Spaceキーを押下することで入力言語を切り替えることができます。また、Language Barを使用することで、入力言語を切り替えることもできます。
- Language Barを右クリックし、設定を開きます。
- 入力言語を追加または削除します。
- Language Barを左クリックし、入力言語を切り替えます。
Macでの入力切替
Macでは、Commandキー + Spaceキーを押下することで入力言語を切り替えることができます。また、キーボード設定で入力言語を切り替えることもできます。
- システム環境設定を開きます。
- キーボード設定を開きます。
- 入力言語を切り替えるためのショートカットキーを設定します。
キーボードの設定
キーボードの設定で入力言語を切り替えることもできます。
- キーボードの設定を開きます。
- 入力言語を追加または削除します。
- ショートカットキーを設定します。
入力切替のショートカットキー
入力切替のショートカットキーは、オペレーティングシステムやキーボードの設定によって異なります。
- Windows:Alt + 〜キー、Windowsキー + Spaceキー
- Mac:Commandキー + Spaceキー
- キーボードの設定:ショートカットキーを設定
キーボード入力の設定はどうすればいいですか?
キーボード入力の設定は、ユーザーの操作性や効率性を高めるためには非常に重要です。以下、設定のポイントを整理します。
キーボードレイアウトの選択
キーボードレイアウトは、ユーザーのタイプスタイルや好みによって異なります。QWERTYレイアウトが一般的ですが、DVORAKレイアウトやQWERTZレイアウトも選択肢としてあります。各レイアウトの特徴を理解して、適切な選択を行うことが大切です。
ショートカットキーの設定
ショートカットキーは、作業効率を高めるために非常に重要です。Ctrl+CやCtrl+Vのように、頻繁に使用するコマンドにショートカットキーを設定することで、時間的労力が軽減されます。ショートカットキーの設定をカスタマイズすることで、作業効率を高めることができます。
キーボードの.repeat
キーボードのrepeat機能は、ユーザーの入力速度やスタイルによって影響を受けます。repeat速度やrepeat延長時間を適切に設定することで、入力ミスを減らすことができます。
キーボードの背光
キーボードの背光機能は、暗い環境下での作業において非常に有効です。自動背光や手動背光の機能を設定することで、視認性を高めることができます。
キーボードのカスタマイズ
キーボードのカスタマイズ機能は、ユーザーのニーズに応じて設定することができます。マクロ設定やキーバインド設定を行うことで、作業効率を高めることができます。
パソコンのキーボードの変換設定はどうすればいいですか?
パソコンのキーボードの変換設定は、ユーザーの好みや作業環境によって異なります。一般的には、キーボードの変換設定を適切に行うことで、作業効率を向上させることができます。
変換設定のメリット
キーボードの変換設定を行うことで、以下のようなメリットがあります。
- タイプミスの減少 : 正しい文字入力を行うことで、タイプミスを減らすことができます。
- 作業効率の向上 : キーボードの変換設定を行うことで、作業効率が向上します。
- ストレスの軽減 : 正しい文字入力を行うことで、ストレスを軽減することができます。
変換設定の種類
キーボードの変換設定には、以下のような種類があります。
- Romaji変換 : アルファベットを日本語に変換する設定です。
- Kana-Kanji変換 : 仮名を漢字に変換する設定です。
- 半角全角変換 : 半角文字を全角文字に変換する設定です。
変換設定の方法
キーボードの変換設定を行う方法はいくつかあります。
- システム設定 : パソコンのシステム設定からキーボードの変換設定を行うことができます。
- ソフトウェアの使用 : キーボードの変換設定を行うためのソフトウェアを使用することができます。
- 外部デバイス : キーボードの変換設定を行うための外部デバイスを使用することができます。
変換設定の注意点
キーボードの変換設定を行う際には、以下のような注意点があります。
- 設定の誤り : 設定を誤ると、文字入力が困難になる場合があります。
- 互換性の問題 : 異なるパソコンやソフトウェアでキーボードの変換設定が異なる場合があります。
- 強調: キーボードの変換設定を行う際には、 強調 を適切に行うことが大切です。
変換設定のtips
キーボードの変換設定を行う際には、以下のようなtipsがあります。
- ショートカットキーの設定 : ショートカットキーを設定することで、キーボードの変換設定を簡単に行うことができます。
- カスタム設定 : カスタム設定を行うことで、キーボードの変換設定をより効率的に行うことができます。
- チュートリアル : チュートリアルを使用することで、キーボードの変換設定をより簡単に行うことができます。