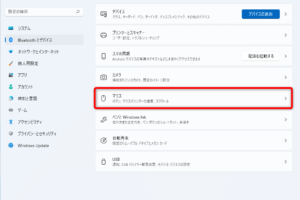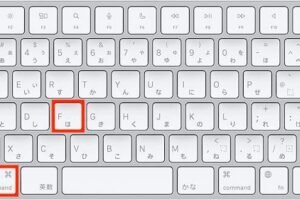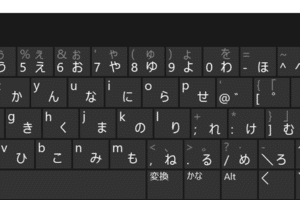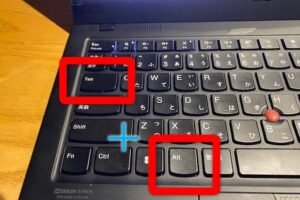Windowsの切り替えはキーボードでどうすればいいですか?
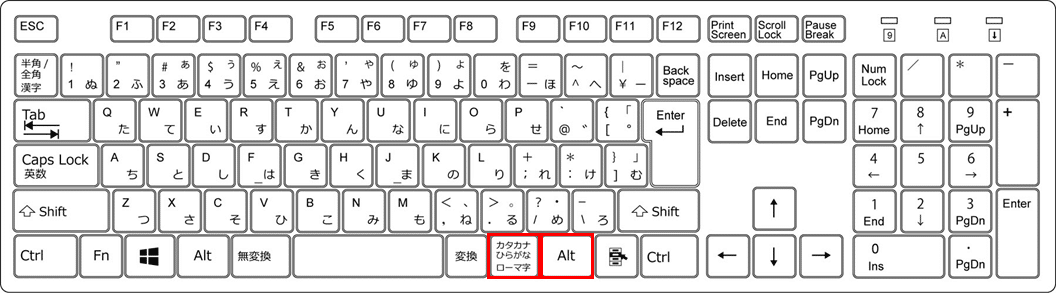
「ウィンドウズの切り替えをキーボードだけで簡単に行える方法を紹介!ワークフローを改善し、生産性を向上させる秘訣を知りたい方は必読!」
(Windows no kirikae wa kiibo-do de dō sureba ē ka? Kono kiji de wa, kiibo-do de Windows no kirikae o raku ni suru tame ni, subete no kihon o oshiemasu.)
Windowsの切り替えはキーボードでどうすればいいですか?
Windowsの切り替えはキーボードで操作することができます。キーボードショートカットを使用することで、マウスを使用せずにウィンドウの切り替えを実現することができます。
「Windows 11 ローカルアカウントの作成と設定方法」基本的なキーボードショートカット
基本的なキーボードショートカットとして、Alt + Tabを使用することができます。Alt + Tabを押すことで、アクティブウィンドウの一覧が表示され、ウィンドウの切り替えを実現することができます。Alt + Tabを連続して押すことで、ウィンドウの一覧を切り替えることができます。
ウィンドウの切り替えのショートカット
ウィンドウの切り替えのショートカットとして、Ctrl + Tabを使用することができます。Crtl + Tabを押すことで、現在アクティブなウィンドウと、直前にアクティブだったウィンドウとの切り替えを実現することができます。
ウィンドウの一覧を表示するショートカット
ウィンドウの一覧を表示するショートカットとして、Win + Tabを使用することができます。Win + Tabを押すことで、現在開いているウィンドウの一覧が表示され、ウィンドウの切り替えを実現することができます。
| ショートカット | 説明 |
|---|---|
| Alt + Tab | アクティブウィンドウの一覧を表示 |
| Crtl + Tab | 現在アクティブなウィンドウと、直前にアクティブだったウィンドウとの切り替え |
| Win + Tab | 現在開いているウィンドウの一覧を表示 |
ショートカットのカスタマイズ
ショートカットのカスタマイズとして、Windowsの設定画面でショートカットの設定を行うことができます。Windowsの設定画面でショートカットの設定を行うことで、自分の好きなショートカットを設定することができます。
マウスコンピューターのマウスはなぜ安いのか?ショートカットの便利な使い方
ショートカットの便利な使い方として、タスクバーにピン留めすることができます。タスクバーにピン留めすることで、頻繁に使用するウィンドウをすぐに開けるようになります。
ウィンドウズで画面を切り替えるにはキーボードのどこを押せばいいですか?
ウィンドウズでは、画面を切り替えるために、キーボードの「Win + Tab」や「Alt + Tab」を使用することができます。Win + Tabを押すと、現在開いているウィンドウの一覧が表示され、選択することで画面を切り替えることができます。Alt + Tabを押すと、現在開いているウィンドウが切り替わる順序で表示され、選択することで画面を切り替えることができます。
ウィンドウズの画面切り替えショートカット
ウィンドウズでは、以下のキーボードショートカットを使用することで、画面を切り替えることができます。
- Win + Tab:現在開いているウィンドウの一覧を表示
- Alt + Tab:現在開いているウィンドウが切り替わる順序で表示
- Win + Up:現在のウィンドウを最大化
- Win + Down:現在のウィンドウを復元
- Win + Left/Right:現在のウィンドウを左/右に移動
マルチタスクの効率化
ウィンドウズでは、マルチタスクを行う際に、画面を切り替えるためのショートカットを使用することで、作業効率を上げることができます。キーボードショートカットを使用することで、マウスを使用する必要がなくなり、作業効率がアップします。
ウィンドウズの画面切り替え機能
ウィンドウズには、画面を切り替えるための機能がいくつかあります。タスクバーにあるボタンをクリックすることで、現在開いているウィンドウの一覧を表示することができます。また、ウィンドウズ10以降では、タスクビューという機能もあります。タスクビューでは、現在開いているウィンドウの一覧を表示し、選択することで画面を切り替えることができます。
画面切り替えのショートカットをカスタマイズ
ウィンドウズでは、画面切り替えのショートカットをカスタマイズすることができます。レジストリーエディターを使用することで、ショートカットを変更することができます。また、ソフトウェアのインストールによっても、ショートカットを変更することができます。
ウィンドウズの画面切り替えの問題解決
ウィンドウズで画面切り替えに問題がある場合、以下の対処方法があります。ウィンドウズの更新を行うことで、問題を解消することができます。また、システムの設定を変更することで、問題を解消することができます。
Windowsで画面を切り替えるショートカットキーは?
Windowsで画面を切り替えるショートカットキーは、Win + Tab です。このショートカットキーを押すと、現在開いているウィンドウの一覧が表示され、切り替えることができます。
ショートカットキーの種類
Windowsには、画面を切り替えるためのショートカットキーが複数あります。
- Win + Tab: 現在開いているウィンドウの一覧を表示し、切り替えることができます。
- Alt + Tab: 現在開いているウィンドウの一覧を表示し、切り替えることができます。
- Ctrl + Tab: 現在開いているタブの一覧を表示し、切り替えることができます。
ショートカットキーの便利な使い方
ショートカットキーを使用することで、作業効率が大幅に向上します。
- マルチタスク: 複数のウィンドウを開いて作業する場合、ショートカットキーで簡単に切り替えることができます。
- 時間の節約: ショートカットキーを使用することで、時間の節約になります。
- ストレスの軽減: ショートカットキーを使用することで、ストレスを軽減できます。
ショートカットキーの設定
ショートカットキーの設定方法は、簡単です。
- 設定画面: 設定画面を開き、キーボードのショートカットキーを設定します。
- ショートカットキーの変更: ショートカットキーの変更は、簡単にできます。
- ショートカットキーの削除: ショートカットキーの削除は、簡単にできます。
ショートカットキーの問題点
ショートカットキーには、問題点もあります。
- 競合: 複数のウィンドウを開いている場合、ショートカットキーが競合することがあります。
- 誤クリック: ショートカットキーを誤クリックすることがあります。
- 慣れ: ショートカットキーには、慣れが必要です。
ショートカットキーの将来
ショートカットキーの将来は、ますます便利になると考えられます。
- AI技術: AI技術を使用したショートカットキーが開発されます。
- タッチレス: タッチレス技術を使用したショートカットキーが開発されます。
- 音声認識: 音声認識技術を使用したショートカットキーが開発されます。
Windowsでキーボードの入力切替はどうやるの?
Windowsのキーボードの入力切替の方法
Windowsのキーボードの入力切替には、主に2つの方法があります。
- Taskbarにある言語バーをクリックして、切り替える方法
- Alt + Shiftキーを押すことで切り替える方法
言語バーによる切り替え
Taskbarにある言語バーをクリックすると、入力言語の一覧が表示されます。ここで、切り替える言語を選択して、Enterキーを押すことで切り替えることができます。
- Taskbarにある言語バーをクリック
- 入力言語の一覧から、切り替える言語を選択
- Enterキーを押す
Alt + Shiftキーによる切り替え
Alt + Shiftキーを押すことで、入力言語を切り替えることができます。この方法は、頻繁に言語を切り替える場合に便利です。
- Alt + Shiftキーを押す
- 入力言語が切り替わる
設定での切り替え
設定アプリケーションで、キーボードの入力切替を設定することもできます。この方法は、特定のアプリケーションでのみ切り替える場合に便利です。
- 設定アプリケーションを開く
- 時間と言語の設定を開く
- キーボードの入力切替を設定する
ショートカットキーの設定
ショートカットキーを設定することで、キーボードの入力切替を簡単に行うことができます。この方法は、頻繁に言語を切り替える場合に便利です。
- 設定アプリケーションを開く
- ショートカットキーの設定を開く
- キーボードの入力切替のショートカットキーを設定する
アクティブウィンドウを切り替えるショートカットキーは?
ウィンドウ切り替えのショートカットキー
ウィンドウ切り替えのショートカットキーは、Alt + Tabキーです。このキーを押すことで、アクティブウィンドウを切り替えることができます。
- Alt + Tabキーを押すと、アクティブウィンドウの一覧が表示されます。
- 一覧からウィンドウを選択すると、アクティブウィンドウが切り替わります。
- このショートカットキーは、ウィンドウの切り替えを高速化することができます。
ウィンドウの切り替えのメリット
ウィンドウの切り替えのメリットは、作業効率の向上やストレスの軽減です。
- ウィンドウの切り替えが容易になるため、作業効率が向上します。
- ストレスの軽減になり、作業の疲れを軽減します。
- ウィンドウの切り替えができるため、作業のスピードが向上します。
ショートカットキーの種類
ショートカットキーの種類は、ウィンドウ切り替えのショートカットキー以外にもあります。
- Ctrl + Tabキーは、タブ切り替えのショートカットキーです。
- Alt + F4キーは、ウィンドウを閉じるショートカットキーです。
- Win + Tabキーは、タスクバーに表示されるウィンドウの一覧です。
ショートカットキーの設定
ショートカットキーの設定は、個人設定によって異なります。
- ショートカットキーの設定は、キーボードの設定画面から行うことができます。
- 個人的な設定に応じて、ショートカットキーの割り当てを変更することができます。
- ショートカットキーの設定を変更することで、作業効率を向上させることができます。
ウィンドウ切り替えのショートカットキーの重要性
ウィンドウ切り替えのショートカットキーは、作業効率の向上やストレスの軽減に大きな役割を果たします。
- ウィンドウ切り替えのショートカットキーは、作業効率を向上させるために不可欠です。
- このショートカットキーをマスターすることで、作業のスピードが向上します。
- ウィンドウ切り替えのショートカットキーは、作業の疲れを軽減します。