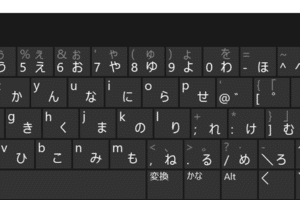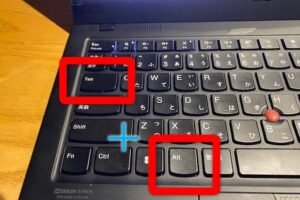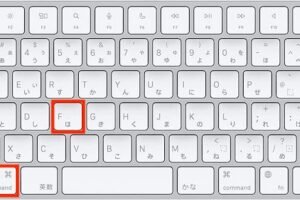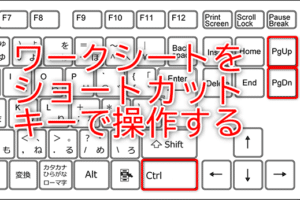パソコンのキーボードで全画面表示するにはどうすればいいですか?
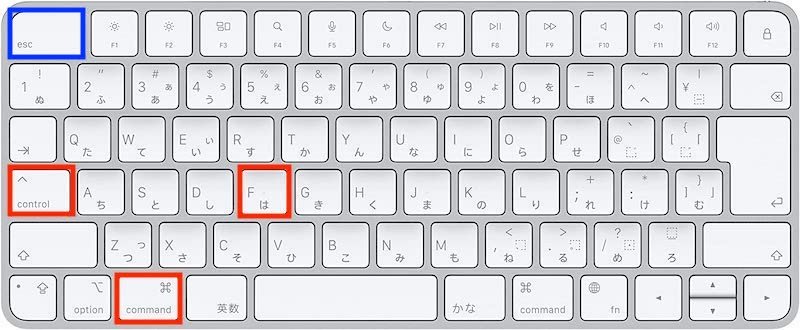
「パソコンのキーボードで全画面表示する方法を紹介します。 FnキーやF11キーなどのショートカットキーを使用して、簡単に全画面表示を切り替える方法を掲載します。」
「パソコンのキーボードで全画面表示するには、どうすればいいのかを考える。多くのユーザーが苦戦しているこの問題に、簡単な解決策を紹介します。本稿では、キーボードショートカットや設定の工夫で全画面表示を実現するための Tips をお伝えします」。
パソコンのキーボードで全画面表示するにはどうすればいいですか?
パソコンのキーボードで全画面表示するには、複数の方法があります。以下は、主要な方法のいくつかです。
F11キーは何に使う?Fnキーを使用する方法
多くのパソコンのキーボードには、Fnキーがあります。このキーを押しながら、F11キーを押すことで、全画面表示モードに切り替えることができます。 Fn + F11 のキーコmbinationを使用することで、簡単に全画面表示モードに切り替えることができます。
F11キーを使用する方法
F11キーは、パソコンのキーボードに標準装備されているキーです。このキーを押すことで、全画面表示モードに切り替えることができます。F11キーを押すことで、簡単に全画面表示モードに切り替えることができます。
Winキーを使用する方法
Windowsキー(Winキー)を使用することで、全画面表示モードに切り替えることができます。Win + 上矢印のキーコmbinationを使用することで、簡単に全画面表示モードに切り替えることができます。
ショートカットキーを設定する方法
パソコンの設定で、ショートカットキーを設定することができます。Ctrl + Shift + Fなどのキーコmbinationを設定することで、簡単に全画面表示モードに切り替えることができます。
Windows10でマウスがないときはどうすればいいですか?パソコンの設定で全画面表示モードに切り替える方法
パソコンの設定画面で、ディスプレイの設定を行うことで、全画面表示モードに切り替えることができます。ディスプレイの設定画面で、全画面表示モードに切り替えるよう設定することができます。
| 方法 | キーコmbination |
|---|---|
| Fnキーを使用する方法 | Fn + F11 |
| F11キーを使用する方法 | F11 |
| Winキーを使用する方法 | Win + 上矢印 |
| ショートカットキーを設定する方法 | Ctrl + Shift + F |
| パソコンの設定で全画面表示モードに切り替える方法 | ディスプレイの設定 |
キーボードでフルスクリーンにするには?
キーボードでフルスクリーンにするには、まず、キーボードのF11キーを押すことでフルスクリーンモードに入ることができます。この方法は、ほとんどのウェブブラウザーで有効です。
フルスクリーンモードのメリット
キーボードでフルスクリーンにすることで、画面上の不要な部分を削除し、ウェブページのコンテンツを最大化することができます。
- ウェブページのコンテンツを最大化
- 不要な部分を削除
- 作業効率の向上
異なるブラウザーの場合
ただし、異なるブラウザーでは、フルスクリーンモードに入る方法が異なります。例えば、Google Chromeでは、F11キーやCtrl + Shift + Fのショートカットキーを使用します。
- Google Chrome:F11キー or Ctrl + Shift + F
- Mozilla Firefox:F11キー or Ctrl + Shift + F
- Microsoft Edge:F11キー or Win + Shift + Enter
キーボードショートカット
キーボードでフルスクリーンにするためには、ショートカットキーを使用することで、簡単にフルスクリーンモードに入ることができます。ショートカットキーを覚えておくことで、作業効率を向上させることができます。
- F11キー
- Ctrl + Shift + F
- Win + Shift + Enter
フルスクリーンモードの制限
フルスクリーンモードには、制限もあります。例えば、タスクバーが消えない場合や、画面上の不要な部分が削除されない場合があります。
- タスクバーが消えない場合
- 画面上の不要な部分が削除されない場合
フルスクリーンの設定
フルスクリーンモードの設定を行うことで、フルスクリーンの挙動をカスタマイズすることができます。例えば、フルスクリーンモードに入ったときの画面サイズを設定することができます。
- フルスクリーンモードの画面サイズの設定
- フルスクリーンモードでのタスクバーの表示設定
ウインドウを全画面表示するにはどうすればいいですか?
ウインドウを全画面表示するためには、以下の手順を踏みます。
ウインドウのサイズを変更する
ウインドウのサイズを変更することで、全画面表示にすることができます。
- ウインドウの右上隅にある「最大化」ボタンをクリックします。
- マウスポインタをウインドウの各辺に当てることで、サイズを変更することができます。
- また、ショートカットキーとして「Windowsキー+↑」を押すことで、ウインドウを最大化することができます。
フルスクリーンモードにする
フルスクリーンモードにすることで、ウインドウを全画面表示にすることができます。
- ウインドウのメニューにある「ビューメニュー」をクリックします。
- 「フルスクリーンモード」を選択します。
- また、ショートカットキーとして「F11」を押すことで、フルスクリーンモードにすることができます。
ウインドウの位置を変更する
ウインドウの位置を変更することで、全画面表示にすることができます。
- ウインドウをドラッグアンドドロップで移動します。
- また、ショートカットキーとして「Windowsキー+左矢印」や「Windowsキー+右矢印」を押すことで、ウインドウを左や右に移動することができます。
ウインドウを固定する
ウインドウを固定することで、全画面表示にすることができます。
- ウインドウのメニューにある「ウィンドウ」をクリックします。
- 「固定」を選択します。
- また、ショートカットキーとして「Windowsキー+Shift+↓」を押すことで、ウインドウを固定することができます。
ショートカットキーを使用する
ショートカットキーを使用することで、ウインドウを全画面表示にすることができます。
- ショートカットキーとして「Windowsキー+↑」を押すことで、ウインドウを最大化することができます。
- また、「Windowsキー+↓」を押すことで、ウインドウを元のサイズに戻すことができます。
- ショートカットキーを使用することで、ウインドウを効率的に操作することができます。
パソコンの画面を全部出すにはどうすればいいですか?
パソコンの画面を全部出すためには、以下の手順を踏みます。
パソコンの設定を確認する
パソコンの設定で、画面の解像度や画面の向きを確認します。
- パソコンの設定画面を開きます。
- 「画面」や「ディスプレイ」という項目を探し、クリックします。
- 画面の解像度や向きを確認し、必要に応じて変更します。
外部モニターを接続する
外部モニターを接続して、パソコンの画面を拡張します。
- 外部モニターをパソコンに接続します。
- パソコンの設定画面で、外部モニターを認識するように設定します。
- 外部モニターに画像を出すように設定します。
プロジェクターを使用する
プロジェクターを使用して、パソコンの画面を大きなスクリーンに映し出します。
- プロジェクターをパソコンに接続します。
- パソコンの設定画面で、プロジェクターを認識するように設定します。
- プロジェクターの設定を確認し、画像を出すように設定します。
複数の画面を使用する
複数の画面を使用して、パソコンの画面を拡張します。
- 複数のモニターをパソコンに接続します。
- パソコンの設定画面で、複数のモニターを認識するように設定します。
- 各モニターに画像を出すように設定します。
画面の設定をカスタムする
パソコンの画面の設定をカスタムして、自分好みの画面を実現します。
- パソコンの設定画面を開きます。
- 「画面」や「ディスプレイ」という項目を探し、クリックします。
- 画面の設定をカスタムし、自分好みの画面を実現します。
パソコンの画面を全部出すためには、設定を適切に変更する必要があります。
PCが全画面にならないのはなぜですか?
PCが全画面にならない場合、以下の理由が考えられます。
ディスプレイの設定が不適切
ディスプレイの設定が不適切な場合、PCが全画面にならないことがあります。ディスプレイの解像度やアスペクト比を確認し、適切に設定しておく必要があります。
- ディスプレイの設定を確認し、適切に設定する
- PCの画面解像度とディスプレイの解像度を同期させる
- アスペクト比を確認し、PCの画面を適切に設定する
グラフィックカードの問題
グラフィックカードの問題により、PCが全画面にならない場合があります。グラフィックカードのドライバーを最新版に更新し、問題を解消することができます。
- グラフィックカードのドライバーを最新版に更新
- グラフィックカードの設定を確認し、適切に設定する
- グラフィックカードのパフォーマンスを向上させる
ディスプレイケーブルの問題
ディスプレイケーブルの問題により、PCが全画面にならない場合があります。ディスプレイケーブルの接続を確認し、適切に接続する必要があります。
- ディスプレイケーブルの接続を確認し、適切に接続する
- ディスプレイケーブルの状態を確認し、問題を解消する
- ディスプレイケーブルの長さを確認し、適切に設定する
PCの設定の問題
PCの設定の問題により、PCが全画面にならない場合があります。PCの画面設定を確認し、適切に設定しておく必要があります。
- PCの画面設定を確認し、適切に設定する
- PCの画面モードを確認し、適切に設定する
- PCの画面の解像度を確認し、適切に設定する
ソフトウェアの問題
ソフトウェアの問題により、PCが全画面にならない場合があります。ソフトウェアの更新を確認し、問題を解消することができます。
- ソフトウェアの更新を確認し、最新版に更新
- ソフトウェアの設定を確認し、適切に設定する
- ソフトウェアの互換性を確認し、問題を解消する