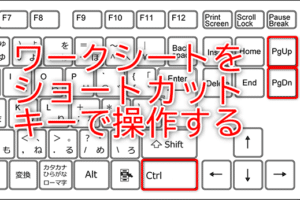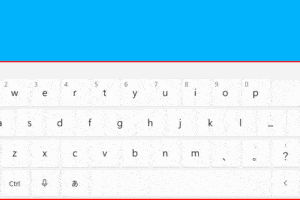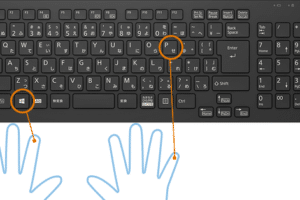アクティブウィンドウを切り替えるショートカットキーは?
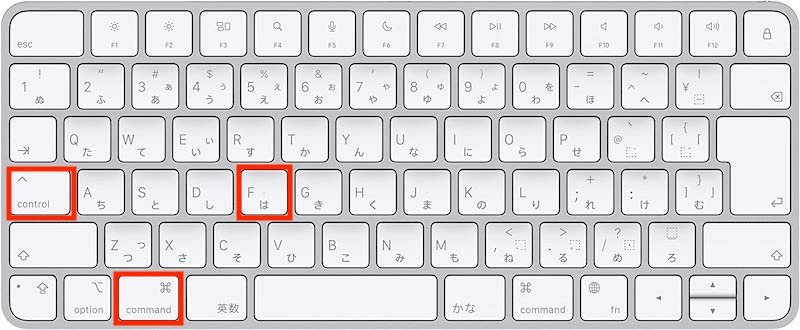
「ウィンドウを素早く切り替えるためのショートカットキーとは?この記事では、Windowsのアクティブウィンドウを切り替えるための便利なショートカットキーを紹介します。」
(Windō no akutibu na shōtōkatto kī wa doko ni arimasu ka?)
アクティブウィンドウを切り替えるショートカットキーは?
アクティブウィンドウを切り替えるショートカットキーは、頻繁に使用するユーザーにとって非常に便利です。WindowsやMacの両方で使用可能なショートカットキーがあります。
Windowsでのショートカットキー
Windowsでは、Alt + Tabキーを押すことでアクティブウィンドウを切り替えることができます。Alt + Tabキーを押すと、現在アクティブなウィンドウの一覧が表示され、Tabキーを押すことで選択したウィンドウに切り替えることができます。
Macでのショートカットキー
Macでは、Command + Tabキーを押すことでアクティブウィンドウを切り替えることができます。Command + Tabキーを押すと、現在アクティブなウィンドウの一覧が表示され、Tabキーを押すことで選択したウィンドウに切り替えることができます。
ショートカットキーの便利さ
アクティブウィンドウを切り替えるショートカットキーは、時間的にもスペース的にも非常に有効的です。特に、マルチタスクを頻繁に行うユーザーにとっては、非常に便利です。
ショートカットキーの種類
アクティブウィンドウを切り替えるショートカットキーには、以下のような種類があります。
| OS | ショートカットキー |
|---|---|
| Windows | Alt + Tab |
| Mac | Command + Tab |
ショートカットキーのカスタマイズ
ショートカットキーは、ユーザーの好みに応じてカスタマイズすることができます。例えば、Windowsでは、レジストリーエディターを使用してショートカットキーの設定を変更することができます。
アクティブウインドウを切り替えるには?
アクティブウインドウを切り替えるには、まず現在アクティブになっているウィンドウを特定する必要があります。次に、切り替えるウィンドウを選択し、 Enter キーを押すか、マウスでクリックします。
アクティブウインドウの切り替え方法
- まず、現在アクティブになっているウィンドウを特定するために、タスクバーを確認します。
- 次に、切り替えるウィンドウを選択し、 Enter キーを押すか、マウスでクリックします。
- そして、ウィンドウが切り替わるのを待ちます。
ショートカットキーによるアクティブウインドウの切り替え
- Alt + Tab を押すと、アクティブウインドウを切り替えることができます。
- Ctrl + Tab を押すと、最近使われたウィンドウを切り替えることができます。
マウスによるアクティブウインドウの切り替え
- タスクバーにあるウィンドウのアイコンをクリックします。
- そのウィンドウがアクティブになります。
アクティブウインドウの切り替えの利点
- 時間の節約:アクティブウインドウを切り替えることで、作業効率が向上します。
- 生産性向上:ウィンドウの切り替えにより、タスクの遂行速度が向上します。
アクティブウインドウの切り替えの注意点
- アクティブウインドウを切り替える際には、現在の作業内容を 잊れないでください。
- ウィンドウの切り替えにより、データの喪失を避けるために、保存を忘れないでください。
ウィンドウを切り替えるショートカットキーは?
ウィンドウを切り替えるショートカットキーは、Alt + Tab です。このショートカットキーを押すと、現在開いているウィンドウの一覧が表示され、選択されたウィンドウに切り替えることができます。
ショートカットキーの種類
ウィンドウを切り替えるショートカットキーは、以下の種類があります。
- Alt + Tab: 現在開いているウィンドウの一覧を表示し、選択されたウィンドウに切り替える。
- Ctrl + Tab: 現在開いているウィンドウの一覧を表示し、左から右に切り替える。
- Ctrl + F6: 現在開いているウィンドウの一覧を表示し、右から左に切り替える。
ショートカットキーの利点
ウィンドウを切り替えるショートカットキーを使用することで、以下のような利点があります。
- 時間の節約: ウィンドウを切り替えるためにマウスを使用する時間を節約できます。
- 作業効率の向上: ウィンドウを切り替えるショートカットキーを使用することで、作業効率を向上させることができます。
ショートカットキーの設定
ウィンドウを切り替えるショートカットキーを設定することで、以下のような利点があります。
- ショートカットキーの変更: ショートカットキーの設定を行うことで、好きなショートカットキーに変更することができます。
- ショートカットキーの追加: ショートカットキーの設定を行うことで、新しいショートカットキーを追加することができます。
ショートカットキーのトラブルシューティング
ウィンドウを切り替えるショートカットキーが機能しない場合のトラブルシューティング方法は、以下の通りです。
- ショートカットキーの再設定: ショートカットキーの設定を再設定することで、機能を復帰させることができます。
- ドライバーの更新: ドライバーの更新を行うことで、ショートカットキーの機能を復帰させることができます。
ショートカットキーの応用
ウィンドウを切り替えるショートカットキーは、以下のような応用があります。
- マルチタスクの効率化: ウィンドウを切り替えるショートカットキーを使用することで、マルチタスクの効率化を実現できます。
- 作業効率の向上: ウィンドウを切り替えるショートカットキーを使用することで、作業効率を向上させることができます。
アクティブウインドウを切り替えるショートカットキーはどれですか?
アクティブウインドウを切り替えるショートカットキーは、Alt + Tab です。
ショートカットキーの歴史
アクティブウインドウを切り替えるショートカットキーは、Windows 2.0から導入されました。当初は、Ctrl + Tab が使用されていましたが、のちに Alt + Tab に変更されました。
ショートカットキーの種類
アクティブウインドウを切り替えるショートカットキーには、以下のような種類があります。
- Alt + Tab:ウィンドウ切り替え
- Ctrl + Tab:タブ切り替え
- Win + Tab:タスクバーでのウィンドウ切り替え
ショートカットキーの設定
アクティブウインドウを切り替えるショートカットキーの設定は、Windowsの設定画面から変更することができます。
- Windowsキー + I:設定画面を開く
- デバイス > キーボード > ショートカットキーの設定
ショートカットキーの便利な使い方
アクティブウインドウを切り替えるショートカットキーは、以下のような便利な使い方があります。
- Alt + Tab を連続して押すことで、ウィンドウを高速切り替えることができます。
- Alt + Tab と Alt + Shift + Tab を組み合わせることで、ウィンドウを逆順に切り替えることができます。
ショートカットキーの問題点
アクティブウインドウを切り替えるショートカットキーには、以下のような問題点があります。
- Alt + Tab を押すと、ウインドウがちらちらしてしまう場合がある。
- Alt + Tab の順序が変わる場合がある。
Windows10で画面を切り替えるショートカットは?
Windows10で画面を切り替えるショートカットは、Win + Left/Right です。これにより、現在のウィンドウを左や右に移動することができます。また、Win + Up を押すことで、ウィンドウを最大化することができます。一方、Win + Down を押すことで、ウィンドウを元のサイズに戻すことができます。
ショートカットの種類
Windows10では、画面を切り替えるショートカットがいくつか用意されています。
- Win + Left: ウィンドウを左に移動
- Win + Right: ウィンドウを右に移動
- Win + Up: ウィンドウを最大化
- Win + Down: ウィンドウを元のサイズに戻す
複数モニターでのショートカット
複数モニターを使用している場合は、ショートカットを少し変えて使うことができます。
- Win + Shift + Left/Right: ウィンドウを別のモニターに移動
- Win + Shift + Up: ウィンドウを上部に固定
- Win + Shift + Down: ウィンドウを下部に固定
ウィンドウのサイズ変更
ウィンドウのサイズを変更するショートカットもあります。
- Win + Left/Right: ウィンドウを半分にサイズ変更
- Win + Up: ウィンドウを最大化
- Win + Down: ウィンドウを元のサイズに戻す
アプリケーションの切り替え
アプリケーションを切り替えるショートカットもあります。
- Alt + Tab: アプリケーションを切り替える
- Ctrl + Tab: アクティブウィンドウを切り替える
ショートカットのカスタム
Windows10では、ショートカットをカスタムすることもできます。
- 設定アプリケーション: キーボードのショートカットをカスタム
- レジストリー編集: レジストリーを編集してショートカットをカスタム