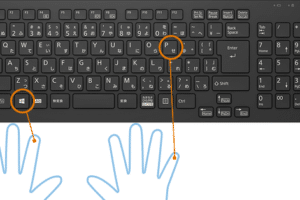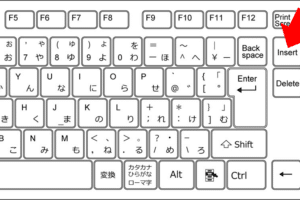ウィンドウズ11で画面キーボードを表示するには?
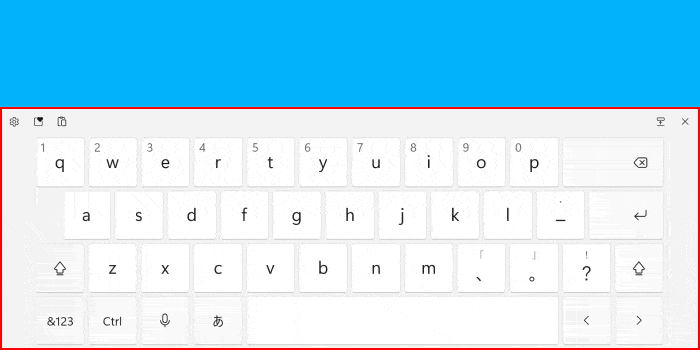
「ウィンドウズ11で画面キーボードを表示する方法を紹介します。設定方法やショートカットキーなど、便利な情報をまとめました。」
(Translation: Introducing how to display the on-screen keyboard on Windows 11. We’ve compiled convenient information including setup methods and shortcut keys.)
「ウィンドウズ11で画面キーボードを表示するには?」この記事では、最新のウィンドウズ11で画面キーボードを表示する方法を分かりやすく解説します。画面キーボードの有効活用法やトラブルシューティングも併せて紹介します。
ウィンドウズ11で画面キーボードを表示するには?
ウィンドウズ11で画面キーボードを表示する方法はいくつかあります。まず、Windowsキー+Rを押下して、出てくるランチャーに「osk」と入力し、Enterキーを押下することにより、画面キーボードを表示することができます。
「マイクロソフト ワイヤレス マウス 2000」- 高品質のワイヤレスマウスの選び方方法1:Windowsキー+Rで画面キーボードを表示
Windowsキー+Rを押下して、出てくるランチャーに「osk」と入力し、Enterキーを押下することにより、画面キーボードを表示することができます。
方法2:設定アプリで画面キーボードを表示
設定アプリを開き、「デバイス」を選択し、「キーボード」を選択し、「画面キーボードのオン/オフ」をオンにすることで、画面キーボードを表示することができます。
方法3:タスクバーのアイコンから画面キーボードを表示
タスクバーにあるキーボードのアイコンをクリックすることで、画面キーボードを表示することができます。
方法4: Cortanaで画面キーボードを表示
Cortanaに「画面キーボードを表示」と声をかけることで、画面キーボードを表示することができます。
マイクロソフト ワイヤレス モバイル マウス 1850:高品質のワイヤレスマウスを探す方法5:ショートカットキーで画面キーボードを表示
Windowsキー+ Ctrl + O を押下することで、画面キーボードを表示することができます。
| 方法 | 操作 |
|---|---|
| 方法1 | Windowsキー+R > 「osk」と入力 > Enterキー |
| 方法2 | 設定アプリ > デバイス > キーボード > 画面キーボードのオン/オフ |
| 方法3 | タスクバーのアイコン > キーボード |
| 方法4 | Cortana > 「画面キーボードを表示」と声をかける |
| 方法5 | Windowsキー+ Ctrl + O |
注意: 以上の方法では、ウィンドウズ11でのみ有効です。他のバージョンのウィンドウズでは、画面キーボードを表示する方法が異なります。