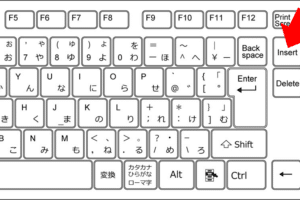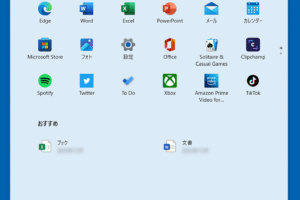パソコンの画面を表示するショートカットキーは?
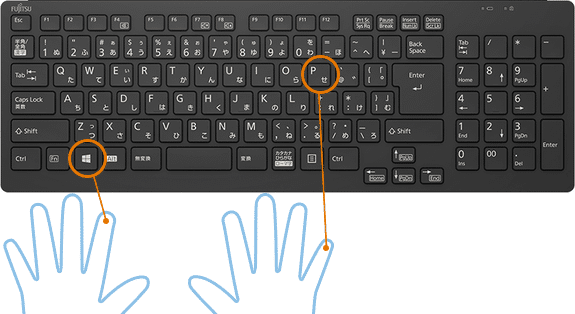
「パソコンの画面を表示するショートカットキーとは?ウィンドウズやMacの画面表示ショートカットキーをまとめて紹介します!」
「パソコンの画面を表示するショートカットキーは?」コンピューターの画面を切り替えるには?急ぎの時には時間のロスなくすべき!今回は、パソコンの画面を表示するショートカットキーをご紹介します。
パソコンの画面を表示するショートカットキーは?
パソコンの画面を表示するショートカットキーは、WindowsやMacの両方で異なります。以下は、主なショートカットキーの紹介です。
win10 無償 アップグレード クリーン インストールWindowsのショートカットキー
Windowsでは、画面を表示するショートカットキーは、以下の通りです。
Win + D:デスクトップを表示
Win + E:エクスプローラーを開く
Win + L:ロック画面を開く
Win + M:すべてのウィンドウを最小化
Win + Shift + M:すべてのウィンドウを元に戻す
| キー | 機能 |
|---|---|
| Win + D | デスクトップを表示 |
| Win + E | エクスプローラーを開く |
| Win + L | ロック画面を開く |
| Win + M | すべてのウィンドウを最小化 |
| Win + Shift + M | すべてのウィンドウを元に戻す |
Macのショートカットキー
Macでは、画面を表示するショートカットキーは、以下の通りです。
Command + Tab:アプリケーションを切り替える
Command + Shift + >:画面を右に移動
Command + Shift + <:画面を左に移動
Command + F1:すべてのウィンドウを最小化
Command + F3:デスクトップを表示
ショートカットキーの利点
ショートカットキーを使用することで、作業効率が向上します。特に、頻繁に使用する操作をショートカットキー化することで、時間的余裕が生まれます。
ショートカットキーの設定方法
WindowsやMacの両方で、ショートカットキーを設定することができます。設定方法は、以下の通りです。
Windows:スタートメニュー -> 設定 -> デバイス -> キーボード
Mac:アップルメニュー -> システム環境設定 -> キーボード -> ショートカット
ショートカットキーの注意点
ショートカットキーを使用する際は、以下の点に注意しておく必要があります。
キー衝突:同じキーに異なる機能が割り当てられている場合、衝突が生じる可能性があります。
慣れ:ショートカットキーを頻繁に使用することで、慣れが生じます。
Windowsで画面一覧を表示するショートカットキーは?
Windowsで画面一覧を表示するショートカットキーは、Win + Tab です。このショートカットキーを押すと、現在開いている全てのウィンドウの一覧が表示されます。
ショートカットキーの効果
このショートカットキーを使用することで、現在開いている全てのウィンドウの一覧を簡単に閲覧することができます。特に、多くのウィンドウを開いて仕事をしている場合には非常に便利です。
ショートカットキーの応用
このショートカットキーは、タスクバーに表示されるタブレットの閲覧や、Virtual Desktopの切り替えにも使用することができます。
- タスクバーに表示されるタブレットの閲覧
- Virtual Desktopの切り替え
- ウィンドウの一覧の閲覧
ショートカットキーの設定
このショートカットキーは、Windowsの標準の設定です。特別な設定やインストールは不要です。デフォルトで使用可能です。
ショートカットキーの注意点
このショートカットキーを使用する場合、ウィンドウの一覧が大量にあると、パフォーマンスが低下する可能性があります。
- ウィンドウの一覧が大量にある場合
- パフォーマンスが低下する可能性
ショートカットキーの代替
このショートカットキー以外にも、ウィンドウの一覧を閲覧する方法があります。Ctrl + Shift + Tab や、Task View ボタンをクリックすることもできます。
- Crtl + Shift + Tab
- Task View ボタン
- ウィンドウの一覧の閲覧
全てのウィンドウを表示するには?
ウィンドウの種類
ウィンドウには、デスクトップウィンドウ、タスクバー、システムトレイなど、様々な種類があります。各ウィンドウの機能や役割も異なります。以下は、主なウィンドウの種類です。
- デスクトップウィンドウ
- タスクバー
- システムトレイ
- ダイアログボックス
ウィンドウを表示する方法
ウィンドウを表示する方法はいくつかあります。最も一般的な方法は、タスクバーのボタンをクリックすることです。他には、キーボードショートカットや、ウィンドウのタイトルバーをクリックする方法もあります。
- タスクバーのボタンをクリック
- キーボードショートカットを使用
- ウィンドウのタイトルバーをクリック
全てのウィンドウを表示する方法
全てのウィンドウを表示する方法はいくつかあります。最も一般的な方法は、Windowsキー + Tabを押下することです。他には、Alt + Tabを押下する方法や、Task Managerを開く方法もあります。
- Windowsキー + Tabを押下
- Alt + Tabを押下
- Task Managerを開く
ウィンドウの管理
ウィンドウを管理するためには、様々な方法があります。ウィンドウのサイズを変更する、ウィンドウを移動する、ウィンドウを閉じるなどです。
- ウィンドウのサイズを変更する
- ウィンドウを移動する
- ウィンドウを閉じる
ウィンドウ関連のショートカット
ウィンドウ関連のショートカットはいくつかあります。Windowsキー + 左矢印でウィンドウを左に移動することができます。他には、Windowsキー + 右矢印でウィンドウを右に移動することができます。
- Windowsキー + 左矢印
- Windowsキー + 右矢印
- Windowsキー + 上矢印
開いているウィンドウを一覧表示するショートカットキーは?
開いているウィンドウを一覧表示するショートカットキーは「Alt + Tab」です。
ショートカットキーの種類
ショートカットキーには、OSによって異なりますが、一般的には「Alt + Tab」や「Ctrl + Tab」などがあります。
- Windowsの場合は「Alt + Tab」
- Macの場合は「Command + Tab」
- Linuxの場合は「Alt + Tab」や「Ctrl + Tab」など
ショートカットキーの活用方法
ショートカットキーは、開いているウィンドウを一覧表示するだけでなく、他の機能もあります。
- ウィンドウの切り替え
- ウィンドウの閉じる
- ウィンドウの最小化
ショートカットキーのショートカット
ショートカットキーのショートカットとは、ショートカットキーを更に短縮したものです。
- 例えば、「Alt + Tab」ではなく「Win + Tab」
- 「Ctrl + Shift + Tab」などのショートカットキーもあります
ショートカットキーの問題点
ショートカットキーには、問題点もあります。
- ショートカットキーの競合
- ショートカットキーの誤操作
- ショートカットキーが機能しない場合
ショートカットキーの設定
ショートカットキーは、設定によって変えることもできます。
- ショートカットキーの変更
- ショートカットキーの追加
- ショートカットキーの削除
PCのショートカットキーで画面を切り替えるには?
PCのショートカットキーで画面を切り替えるには、ウィンドウズのショートカットキー「Win + D」や「Win + Left/Right Arrow」などを使用します。これらのショートカットキーを使用することで、画面を切り替えることができます。
ショートカットキーの種類
ウィンドウズのショートカットキーには、ウィンドウズキーと組み合わせたショートカットキー、Altキーと組み合わせたショートカットキー、Ctrlキーと組み合わせたショートカットキーなど、多くの種類があります。
- ウィンドウズキー + D : デスクトップを表示
- ウィンドウズキー + E : エクスプローラーを開く
- ウィンドウズキー + L : ロック画面を開く
画面切り替えのショートカットキー
画面切り替えのショートカットキーには、ウィンドウズキー + Left/Right Arrowや、Ctrl + Shift + →/←などのショートカットキーがあります。
- ウィンドウズキー + Left/Right Arrow : 画面を左右に切り替える
- Ctl + Shift + →/← : 画面を左右に切り替える
- ウィンドウズキー + Up Arrow : 画面を最大化する
ショートカットキーのカスタマイズ
ショートカットキーのカスタマイズには、ウィンドウズの設定画面でショートカットキーの設定を変更することができます。
- ウィンドウズの設定画面を開く
- デバイスの設定を開く
- キーボードの設定を開く
ショートカットキーの利点
ショートカットキーの利点は、作業効率を向上させることができます。時間的には大幅な短縮が期待できます。
- 作業効率を向上させる
- 時間的には大幅な短縮が期待できます
- ストレスを軽減する
ショートカットキーの注意点
ショートカットキーの注意点は、ショートカットキーの設定を忘れないようにすることです。ショートカットキーの設定を忘れないようにする。
- ショートカットキーの設定を忘れないようにする
- ショートカットキーの使用頻度を上げる
- ショートカットキーのカスタマイズを行う