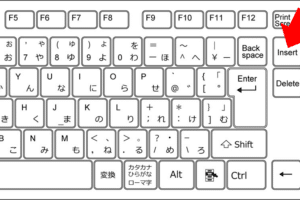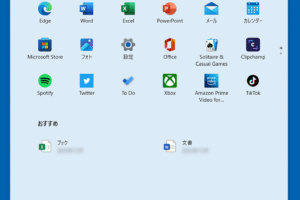マウスが使えない時、キーボードで操作する方法は?

「マウスが使えない時の救世主!キーボードだけでPCを操作する方法を紹介します。効率的に作業できるテクニックを学びましょう!」
「マウスが使えない時、パニックになるのは当然です。そんな時、キーボードで操作する方法を知っておくことが大切です。今日は、キーボードでの操作方法を紹介します」。
マウスが使えない時、キーボードで操作する方法は?
マウスが使えない時、パソコンでの作業効率が落ちてしまうことがあります。そんな時、キーボードだけで操作する方法を知っておくと非常に有効です。この記事では、マウスが使えない時、キーボードで操作する方法を紹介します。
マウスなしで操作するにはどうすればいいですか?ナビゲーションキー
ナビゲーションキーは、キーボード上にある上下左右の矢印キーであり、カーソルを移動させることができます。↑キーで上に、↓キーで下に、←キーで左に、→キーで右に移動します。
AltキーとTabキー
AltキーとTabキーを組み合わせて、ウィンドウやダイアログボックスを切り替えることができます。Alt + Tabで現在のウィンドウを切り替え、Alt + F4で現在のウィンドウを閉じることができます。
Ctrlキーとその他のキー
Ctrlキーとその他のキーを組み合わせて、さまざまな操作を行うことができます。Ctrl + Cでコピー、Ctrl + Xでカット、Ctrl + Vでペーストを行うことができます。
Windowsの機能キー
Windowsの機能キーは、さまざまな操作を行うことができます。Win + Eでエクスプローラーを開き、Win + Lでロック画面を開きます。
Windows10でマウスがないときはどうすればいいですか?アクセシビリティ機能
アクセシビリティ機能は、障害のあるユーザー向けに用意された機能です。 StickyKeysは、修飾キーを押しながら他のキーを押す必要がないようにする機能です。MouseKeysは、キーボードでマウスを操作する機能です。
| キー | 機能 |
|---|---|
| ↑ | カーソルを上に移動 |
| ↓ | カーソルを下に移動 |
| ← | カーソルを左に移動 |
| → | カーソルを右に移動 |
| Alt + Tab | ウィンドウを切り替える |
| Alt + F4 | ウィンドウを閉じる |
| Ctrl + C | コピー |
| Ctrl + X | カット |
| Ctrl + V | ペースト |
| Win + E | エクスプローラーを開く |
| Win + L | ロック画面を開く |
パソコンをマウスなしで操作するにはどうすればいいですか?
パソコンをマウスなしで操作するためには、キーボードのショートカットキーをマスターすることが大切です。ショートカットキーを使用することで、マウスなしでパソコンを操作することができます。
ショートカットキーの基本
ショートカットキーは、キーボードのキーを組み合わせて使用することで、パソコンを操作することができます。基本的には、CtrlキーやAltキー、Shiftキーなどを組み合わせて使用します。
- Ctrl + C:コピー
- Ctrl + V:ペースト
- Ctrl + Z:元に戻す
ウィンドウズの操作
ウィンドウズの操作においては、ウィンドウズキーを使用することで、マウスなしで操作することができます。ウィンドウズキー + E:エクスプローラーを開く、ウィンドウズキー + L:ロック画面に切り替えるなど、ショートカットキーを使用することで、ウィンドウズの操作をスムーズに行うことができます。
- ウィンドウズキー + D:デスクトップに切り替える
- ウィンドウズキー + M:すべてのウィンドウを最小化する
- ウィンドウズキー + Shift + S:スクリーンショットを撮影する
アプリケーションの操作
アプリケーションの操作においては、アプリケーションごとに設定されたショートカットキーを使用することで、マウスなしで操作することができます。Ctrl + N:新しいウィンドウを開く、Ctrl + T:新しいタブを開くなど、ショートカットキーを使用することで、アプリケーションの操作をスムーズに行うことができます。
- Ctrl + S:ドキュメントを保存する
- Ctrl + P:印刷する
- Ctrl + O:ファイルを開く
タッチパッドの設定
タッチパッドを使用する場合は、タッチパッドの設定を変更することで、マウスなしで操作することができます。タップジェスチャーを有効にする、スクロール速度を変更するなど、タッチパッドの設定を変更することで、マウスなしで操作することができます。
- タッチパッドの感度を変更する
- タッチパッドのジェスチャーをカスタマイズする
- タッチパッドの機能を削除する
アクセシビリティーの強化
アクセシビリティーの強化においては、パソコンの設定を変更することで、マウスなしで操作することを支援します。キーボードしか使えない人のための設定、視覚障がい者のための設定など、アクセシビリティーの強化を実現することで、マウスなしで操作することを支援します。
- キーボードの反応速度を変更する
- 音声読み上げを有効にする
- ハイコントラストモードを有効にする
キーボードでマウスを動かすには?
キーボードでマウスを動かすには、パソコンの設定を変更する必要があります。まず、パソコンの設定画面を開き、「マウス」や「ポインター」の設定を探し、「キーボードでの操作」を有効にする必要があります。
キーボードでのマウス操作のメリット
キーボードでのマウス操作には、作業効率を向上させるなどのメリットがあります。
- ハンドの負担を軽減
- 作業速度の向上
- マウスの代わりにキーボードを使用
キーボードでのマウス操作のデメリット
キーボードでのマウス操作には、慣れが必要などのデメリットがあります。
- 操作感覚が変わるため慣れが必要
- マウス操作に慣れている人は困難に感じる
- 高齢者には不向きな操作
キーボードでのマウス操作の設定方法
キーボードでのマウス操作を設定するには、パソコンの設定画面を開き、「マウス」や「ポインター」の設定を探し、「キーボードでの操作」を有効にする必要があります。
- パソコンの設定画面を開く
- 「マウス」や「ポインター」の設定を探す
- 「キーボードでの操作」を有効にする
キーボードでのマウス操作の注意点
キーボードでのマウス操作には、誤操作の注意など注意点があります。
- 誤操作に注意
- 速度を調整する
- 慣れが必要
キーボードでのマウス操作の将来
キーボードでのマウス操作には、将来的には普及が予想されるなどの将来像があります。
- 将来的には普及が予想される
- 作業効率の向上
- 生活の質の向上
マウスがない時の左クリックはどうやってする?
マウスがない状態でも左クリックを行う方法はいくつかあります。まず、キーボードの代わりにマウスの機能を実現するソフトウェアを使用する方法があります。これらのソフトウェアは、マウスの動きをトラックパッドやキーボードのショートカットキーで模倣することができます。
キーボードショートカットキーを使用する
キーボードショートカットキーを使用して左クリックを実現する方法もあります。例えば、WindowsではALT + 左クリックや、MacではCommand + 左クリックで左クリックを実現することができます。
- Windowsの場合、ALT + 左クリックで左クリックを実現する。
- Macの場合、Command + 左クリックで左クリックを実現する。
タッチパッドを使用する
タッチパッドを使用して左クリックを実現する方法もあります。タッチパッドの左上隅をタップすることで左クリックを実現することができます。
- タッチパッドの左上隅をタップする。
- タッチパッドの設定で左クリックの動作を指定する。
マウスの代わりにタッチスクリーンを使用する
タッチスクリーンを使用して左クリックを実現する方法もあります。タッチスクリーンで指でタッチすることで左クリックを実現することができます。
- タッチスクリーンで指でタッチする。
- タッチスクリーンの設定で左クリックの動作を指定する。
マウスの代わりに口や足を使う
マウスの代わりに口や足を使って左クリックを実現する方法もあります。これらの方法は、障害者向けのアクセシビリティー機能として実装されています。
- 口を使って左クリックを実現する。
- 足を使って左クリックを実現する。
外部デバイスを使用する
外部デバイスを使用して左クリックを実現する方法もあります。例えば、ペンタブレットやグラフィックタブレットを使用することで左クリックを実現することができます。
- ペンタブレットを使用する。
- グラフィックタブレットを使用する。
マウスがない時の右クリックはどうやってやるの?
まず、マウスがない状態で右クリックする方法はいくつかあります。以下はその一例です。
キーボードショートカット
キーボードショートカットを使用することで、マウスがない状態でも右クリック相当の操作を行うことができます。Windowsの場合、Shift+F10やMenuキーを押すことで右クリックメニューを開くことができます。
タッチパッドでの操作
タッチパッドを使用している場合は、マウスがない状態でも右クリック相当の操作を行うことができます。タッチパッドの右上隅をタップすることで右クリックメニューを開くことができます。
外部デバイス
外部デバイスを使用することで、マウスがない状態でも右クリック相当の操作を行うことができます。タブレットペンやグラフィックタブレットを使用することで、マウス代わりの操作を行うことができます。
アクセシビリティ機能
アクセシビリティ機能を使用することで、マウスがない状態でも右クリック相当の操作を行うことができます。Windowsの場合、スタートメニューの「アクセシビリティ」から「マウスキーの設定」を開き、「右クリック」を設定することで、マウスがない状態でも右クリック相当の操作を行うことができます。
代替マウス
代替マウスを使用することで、マウスがない状態でも右クリック相当の操作を行うことができます。トラックボールやポイントスティックを使用することで、マウス代わりの操作を行うことができます。
以下は、マウスがない状態で右クリックする方法の例です。
- キーボードショートカットを使用する
- タッチパッドでの操作を使用する
- 外部デバイスを使用する
- アクセシビリティ機能を使用する
- 代替マウスを使用する