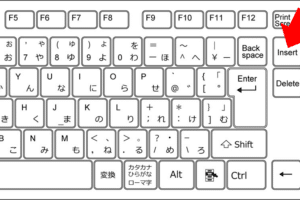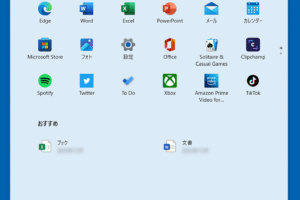キーボードでクリックの代わりになるキーは?

「キーボードの隠れた機能!クリックの代わりになるマジックキーを紹介します。パソコン生活をもっと便利にするヒントを探ります!」
「キーボード操作に革命を!クリックの代わりになるマジックキーとは?パソコンライフを変える新たなショートカットの世界に踏み込む!」
キーボードでクリックの代わりになるキーは?
キーボードでクリックの代わりになるキーは、Enterキー、Spaceキー、鼠標の左クリックなどの代わりになるキーです。これらのキーは、コンピューターでの作業効率をアップさせるために使用されます。
キーボードをマウスとして使うには?Enterキー
Enterキーは、フォームの送信や、ダイアログボックスの閉じるなど、クリックの代わりになる機能があります。ENTERキーを押すと、クリックの効果が現れます。
Spaceキー
Spaceキーは、チェックボックスやラジオボタンにチェックを入れたり、ボタンのクリックの代わりになります。スペースキーを押すと、クリックの効果が現れます。
鼠標の左クリック
鼠標の左クリックは、クリックの代わりになります。左クリックすることで、クリックの効果が現れます。
その他のキー
その他のキーとして、Tabキー、Shiftキー、Ctrlキーなどがあります。これらのキーは、クリックの代わりになる機能があります。これらのキーを組み合わせて使用することで、クリックの効果を最大化することができます。
ショートカットキー
ショートカットキーは、クリックの代わりになります。ショートカットキーを設定することで、クリックの効果を最大化することができます。
| キー | 機能 |
|---|---|
| Enterキー | フォームの送信や、ダイアログボックスの閉じる |
| Spaceキー | チェックボックスやラジオボタンにチェックを入れる |
| 鼠標の左クリック | クリックの代わり |
| Tabキー | フォームの移動 |
| Shiftキー | 文字の大小書きの切り替え |
| Ctrlキー | コピー、カット、ペーストのショートカット |
キーボードでクリックの代わりに何を押せばいいですか?
キーボード上でクリックの代わりに使用するキーは、Enterキー、Spaceキー、Tabキーなど多くの選択肢があります。ただし、具体的には、ユーザーのニーズやアプリケーションの性質によって異なります。
スピードアップのために
キーボードでクリックの代わりに使用するキーを設定することで、スピードアップを実現することができます。
- Enterキー:フォームの送信や、ボタンのクリックに使用
- Spaceキー:チェックボックスやラジオボタンを選択
- Tabキー:フォームのフィールド間での移動
アクセシビリティーの向上
キーボードでクリックの代わりに使用するキーを設定することで、アクセシビリティーを向上させることができます。
- Screen Readerとの連携
- キーボード専用のナビゲーション
- マウスレスでの操作
ゲームやシミュレーションの操作
ゲームやシミュレーションにおいては、キーボードでクリックの代わりに使用するキーが重要です。
- ゲームの操作
- シミュレーションのコントロール
- ショートカットキー
ワークフローの効率化
ワークフローにおいては、キーボードでクリックの代わりに使用するキーを設定することで、効率化を実現することができます。
- ショートカットキーによるワークフローの自動化
- ワークフローの最適化
- 生産性の向上
アプリケーションのカスタマイズ
アプリケーションのカスタマイズにおいては、キーボードでクリックの代わりに使用するキーを設定することで、カスタマイズを実現することができます。
- アプリケーションの設定
- ショートカットキーの設定
- ユーザーインターフェースのカスタマイズ
キーボードで左クリックの代わりになるキーは?
キーボードで左クリックの代わりになるキーは、Windowsキー + 閉じるキー です。このキーを押すと、マウスの左クリックと同じ動作になります。
キーボードでのクリックの代わり
キーボードで左クリックの代わりになるキーは、Windowsキー + 閉じるキー となります。このキーを押すと、マウスの左クリックと同じ動作になります。
マウスのクリックの種類
マウスのクリックには、左クリック、右クリック、中クリックがあります。
- 左クリック:選択や開くために使用します。
- 右クリック:メニューを開くために使用します。
- 中クリック:ズームインやズームアウトするために使用します。
キーボードでのナビゲーション
キーボードでのナビゲーションには、Tabキー や Shift + Tabキー を使用します。
- Tabキー:フォーカスを次の要素に移動します。
- Shift + Tabキー:フォーカスを前の要素に移動します。
キーボードショートカット
キーボードショートカットには、Ctrl + C や Ctrl + V があります。
- Ctrl + C:コピーします。
- Ctrl + V:ペーストします。
キーボードでの操作性向上
キーボードでの操作性向上には、キーボードのカスタマイズ があります。
- キーボードのショートカットを変更することができます。
- 新しいショートカットを追加することができます。
マウスが使えない時のキーボード操作は?
マウスが使えない時のキーボード操作は、以下の通りです。
基本的なキーボード操作
キーボード操作は、マウスが使えない時に最も重要なスキルです。タブキーを使用して、フォーカスを移動させることができます。例えば、ブラウザーのアドレスバーにフォーカスを当てるには、Alt + D キーを押します。
- Alt + Tab キーでウィンドウを切り替える
- Ctrl + Tab キーでタブを切り替える
- F1 ~ F12 キーで各種ショートカットを実行する
ナビゲーション
キーボードでのナビゲーションは、マウスが使えない時に非常に重要です。Home キーとEnd キーを使用して、ページの先頭や末尾に移動することができます。
- Page Up キーと Page Down キーでページをスクロールする
- Ctrl + Home キーでページの先頭に移動する
- Ctrl + End キーでページの末尾に移動する
選択とコピー
キーボードでの選択とコピーは、マウスが使えない時に非常に便利です。Shift キーを使用して、テキストを選択することができます。
- CRTL + A キーで全選択する
- CRTL + C キーでコピーする
- CRTL + X キーで切り取りを行う
アクセシビリティー
マウスが使えない時、ウィンドウのサイズや位置を変更する必要があります。Win キー + 左矢印キーやWin キー + 右矢印キーを使用して、ウィンドウのサイズを変更することができます。
- Win キー + 上矢印キーで最大化する
- Win キー + 下矢印キーで最小化する
- Alt + Space キーでウィンドウのメニューを開く
ショートカットキー
ショートカットキーは、マウスが使えない時に非常に便利です。CRTL + Z キーを使用して、元に戻すことができます。
- CRTL + Y キーでやり直す
- CRTL + F キーで検索する
- F11 キーで全画面表示に切り替える
キーボードをマウスとして使うには?
キーボードの操作をマウスのようにするための設定
キーボードの操作をマウスのようにするには、モディファイアーキーを使用する必要があります。具体的には、Ctrl キーと同時に他のキーを押すことで、マウスの操作をエミュレートできます。例えば、Ctrl + F1 でマウスの左クリック、Ctrl + F2 でマウスの右クリックを実現できます。
キーボードのショートカットキー一覧
以下は、キーボードをマウスとして使うためのショートカットキーの例です。
- Ctrl + F1: マウスの左クリック
- Ctrl + F2: マウスの右クリック
- Ctrl + F3: マウスのダブルクリック
マウスの操作をキーボードで代替するメリット
マウスの操作をキーボードで代替することで、作業効率が向上します。また、ergonomic の観点からも、キーボードでの操作がマウスよりも優れていると言えます。
キーボードをマウスとして使うための練習
キーボードをマウスとして使うためには、練習が必要です。まずは、簡単な操作から始め、徐々に難しい操作へと移行します。自分自身のペース で練習を進め、慣れることでマウスの操作をキーボードで代替することができます。
キーボードをマウスとして使うためのTips
キーボードをマウスとして使うためのTipsはいくつかあります。まず、Ctrl キーを押しながら他のキーを押すと、マウスの操作をエミュレートできます。また、F1 〜 F12 キーを使用することで、マウスの操作をカスタマイズできます。