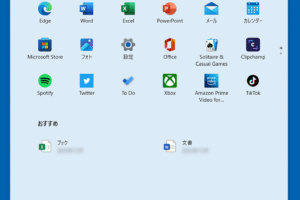パソコンにキーボードがない場合、どうすればいいですか?
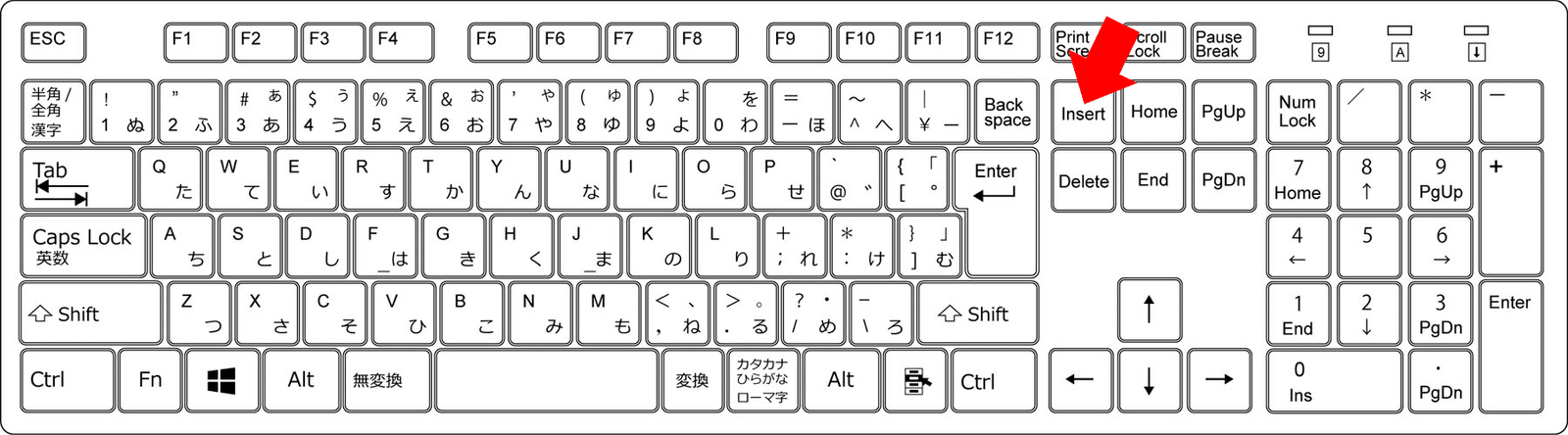
「キーボードが無いパソコン、困った!?代替案や対処法を紹介します。パソコンを使い続けるためのヒントを掴み取りましょう!」
「パソコンにキーボードがない場合、仕事や勉強、生活全般に大きな影響を受けます。そんなとき、どうすればいいのか?=パソコンのキーボードがなくても、問題なく生活できる方法を探ります。」
パソコンにキーボードがない場合、どうすればいいですか?
この問題に遭遇したとき、パニックになるのは当然のことですが、冷静に対処することが大切です。まず、問題の原因を突き止めることが重要です。キーボードが破損しているのか、単に接続していないのか、それともドライバーの問題なのかを突き止めましょう。
「マイクロソフト・マウス4500の徹底レビュー:性能、デザイン、価格」キーボードが破損している場合
キーボードが破損している場合、修理や交換する必要があります。修理する場合は、キーボードの製造元や修理店に連絡して、修理の見積もりや修理方法を聞き取りましょう。交換する場合は、新しいキーボードを購入して、適切に接続する必要があります。
キーボードが接続されていない場合
キーボードが接続されていない場合、まずは、キーボードの接続状態を確認しましょう。USBポートやPS/2ポートに正しく接続されているかを確認し、接続を再度行いましょう。
ドライバーの問題の場合
ドライバーの問題がある場合、ドライバーの更新や再インストールを行いましょう。まず、デバイスマネージャーを開き、キーボードのドライバーを探し、更新やアンインストールを行いましょう。
タッチパッドやマウスを使用する
キーボードが使用できない場合、タッチパッドやマウスを使用することで、暫定的に問題を解決することができます。タッチパッドやマウスを使用することで、基本的な操作は可能です。
外部キーボードを使用する
外部キーボードを使用することで、暫定的に問題を解決することができます。外部キーボードを購入し、適切に接続することで、問題を解決することができます。
| 問題 | 対処法 |
|---|---|
| キーボードが破損している | 修理や交換 |
| キーボードが接続されていない | 接続を再度行う |
| ドライバーの問題 | ドライバーの更新や再インストール |
| 暫定的な対処 | タッチパッドやマウスを使用する、外部キーボードを使用する |
パソコンにキーボードがない場合、どうすればいいですか?この問題に遭遇したとき、冷静に対処することが大切です。問題の原因を突き止め、適切に対処することで、問題を解決することができます。
デスクトップPCでキーボードの代わりになるものは?
デスクトップPCでキーボードの代わりになるものは、タッチパネルやタッチスクリーン、 Gesture Recognition、Voice-to-Text、Eye-Tracking Technologyなど多岐にわたる。
タッチパネルやタッチスクリーン
タッチパネルやタッチスクリーンは、デスクトップPCのキーボードの代わりになる最も普及した代替 HANDS-FREE入力方式です。
- 大画面タッチパネルやタッチスクリーンを使用することで、キーボード操作を一切行うことなく、指やジェスチャーで操作することができます。
- また、タッチパネルやタッチスクリーンを使用することで、キーボードをなくすことで、デスクトップPCのスペースを節約することができます。
- しかし、タッチパネルやタッチスクリーンを使用するには、ソフトウェアの互換性やハードウェアのスペックの問題があり、条件が整う必要があります。
Gesture Recognition
ジェスチャー認識は、デスクトップPCのキーボードの代わりになるもう一つの HANDS-FREE入力方式です。
- ジェスチャー認識を使用することで、手や指の動きを認識し、指令を実行することができます。
- ジェスチャー認識は、ゲームやエンターテイメントアプリケーションでの使用が多く、将来的には、デスクトップPCでの使用も増える予測です。
- しかし、ジェスチャー認識には、認識の正確さや、照明条件の影響などの問題があります。
Voice-to-Text
音声認識は、デスクトップPCのキーボードの代わりになるもう一つの HANDS-FREE入力方式です。
- 音声認識を使用することで、音声を認識し、テキストに変換することができます。
- 音声認識は、ドキュメント作成やメールの送信、チャットボットでの使用が多く、将来的には、デスクトップPCでの使用も増える予測です。
- しかし、音声認識には、認識の正確さや、ノイズの影響などの問題があります。
Eye-Tracking Technology
アイトラッキングテクノロジーは、デスクトップPCのキーボードの代わりになるもう一つの HANDS-FREE入力方式です。
- アイトラッキングテクノロジーを使用することで、視線を追跡し、指令を実行することができます。
- アイトラッキングテクノロジーは、 Gamer や、パワーユーザーでの使用が多く、将来的には、デスクトップPCでの使用も増える予測です。
- しかし、アイトラッキングテクノロジーには、正確さや、照明条件の影響などの問題があります。
将来の展望
デスクトップPCのキーボードの代わりになる HANDS-FREE入力方式は、将来的には、ますます普及し、生活をより便利にする予測です。
- タッチパネルやタッチスクリーン、ジェスチャー認識、音声認識、アイトラッキングテクノロジーなどの技術が融合し、より高度な HANDS-FREE入力方式が実現される予測です。
- また、 HANDS-FREE入力方式の普及により、生活の質が向上し、デスクトップPCのスペースを節約することができます。
- しかし、 HANDS-FREE入力方式には、技術的問題や、人的問題もあり、将来的には、より高度な技術の開発が必要です。
画面にキーボードが出てくるようにするには?
画面にキーボードが出てくるようにするには、まずは、ソフトウェア開発者がキーボードのUIコンポーネントを実装する必要があります。そのために、プログラミング言語やフレームワークを使用して、キーボードのレイアウトやデザインを設定する必要があります。
キーボードのレイアウト設定
キーボードのレイアウト設定は、画面上にキーボードが出てくるようにするために非常に重要です。
- まず、キーボードのサイズや形状を設定する必要があります。
- 次に、キーボードのレイアウトを設定するために、キーの配置やサイズを決定する必要があります。
- 最後に、キーボードのスタイルやデザインを設定するために、色やフォントを設定する必要があります。
キーボードのUIコンポーネント
キーボードのUIコンポーネントは、画面上にキーボードが出てくるようにするために必要不可欠です。
- まず、キーボードのUIコンポーネントを実装するために、プログラミング言語やフレームワークを使用する必要があります。
- 次に、キーボードのUIコンポーネントをカスタマイズするために、スタイルやデザインを設定する必要があります。
- 最後に、キーボードのUIコンポーネントをテストするために、バグやエラーを確認する必要があります。
動的なキーボードの実装
動的なキーボードの実装は、画面上にキーボードが出てくるようにするために非常に重要です。
- まず、動的なキーボードの実装を始めるために、プログラミング言語やフレームワークを使用する必要があります。
- 次に、動的なキーボードの実装するために、キーボードのレイアウトやデザインを設定する必要があります。
- 動的なキーボードの実装には、ユーザーの入力に対応するために、イベントハンドラーやアニメーションを使用する必要があります。
キーボードのアニメーション
キーボードのアニメーションは、画面上にキーボードが出てくるようにするために非常に重要です。
- まず、キーボードのアニメーションを実装するために、プログラミング言語やフレームワークを使用する必要があります。
- 次に、キーボードのアニメーションをカスタマイズするために、スピードやタイミングを設定する必要があります。
- キーボードのアニメーションには、スムーズなアニメーションを実現するために、EasingやTweeningを使用する必要があります。
キーボードのテスト
キーボードのテストは、画面上にキーボードが出てくるようにするために非常に重要です。
- まず、キーボードのテストを始めるために、テストケースを設定する必要があります。
- 次に、キーボードのテストを実施するために、バグやエラーを確認する必要があります。
- キーボードのテストには、各種のプラットフォームやデバイスに対応するために、Cross-BrowserテストやCross-Deviceテストを実施する必要があります。
マウスをキーボードとして使うには?
マウスをキーボードとして使うには、まずマウスの設定を変更する必要があります。マウスのボタンにキーボードのキーの機能を割り当てることで、マウスをキーボードとして使用することができます。
マウスの設定の変更
マウスの設定を変更するには、まずマウスのドライバーをインストールする必要があります。ドライバーをインストールすると、マウスの設定を変更するためのソフトウェアがインストールされます。次に、マウスの設定ソフトウェアを開き、マウスのボタンにキーボードのキーの機能を割り当てる設定を行います。
ボタンの割り当て
マウスのボタンにキーボードのキーの機能を割り当てるには、ボタンの設定を行う必要があります。
- 左ボタンにENTER キーの機能を割り当てる
- 右ボタンにバックスペース キーの機能を割り当てる
- 中央ボタンにスペース キーの機能を割り当てる
マウスの動作確認
マウスの設定を変更したら、マウスの動作を確認する必要があります。マウスを使用してキーボードのキーの入力を試みて、正しく動作することを確認します。
注意点
マウスをキーボードとして使用する場合、誤入力や誤クリックの可能性があるため、注意して使用する必要があります。マウスの設定を変更する前に、詳細な説明を読むことをお勧めします。
アクセシビリティーの向上
マウスをキーボードとして使用することで、アクセシビリティーが向上します。
- 身体的な制限がある人々にとって、キー入力が容易になる
- マウスでの入力が可能になる
- 作業効率が向上する
ノートパソコンでアルファベットを打つにはどうしたらいいですか?
日本語キーボード設定
日本語キーボード設定
日本語キーボード設定を変更することで、アルファベットを打つことができます。まず、設定画面にアクセスし、「キーボード」という項目を探し、「日本語キーボード」というチェックボックスをオンにします。すると、アルファベット入力モードに切り替わります。
- 設定画面にアクセス
- 「キーボード」という項目を探す
- 「日本語キーボード」というチェックボックスをオンにする
英語キーボードの設定
英語キーボード設定を使用することで、アルファベットを打つことができます。まず、設定画面にアクセスし、「キーボード」という項目を探し、「英語キーボード」というチェックボックスをオンにします。すると、アルファベット入力モードに切り替わります。
- 設定画面にアクセス
- 「キーボード」という項目を探す
- 「英語キーボード」というチェックボックスをオンにする
IMEの使用
IME(Input Method Editor)を使用することで、アルファベットを打つことができます。IMEは、文字入力方法を選択するためのソフトウェアです。まず、IMEをインストールし、設定画面にアクセスし、「IME」という項目を探し、「アルファベット入力」というチェックボックスをオンにします。
- IMEをインストール
- 設定画面にアクセス
- 「IME」という項目を探す
- 「アルファベット入力」というチェックボックスをオンにする
アルファベット入力モードの切り替え
アルファベット入力モード切り替えボタンを使用することで、アルファベットを打つことができます。このボタンは、キーボードのどこかにあります。ボタンを押すと、アルファベット入力モードに切り替わります。
- アルファベット入力モード切り替えボタンを探す
- ボタンを押す
- アルファベット入力モードに切り替わる
オンラインツールの使用
オンラインツールを使用することで、アルファベットを打つことができます。例えば、GoogleのIMEツールや、オンラインキーボードなどがあります。これらのツールを使用することで、アルファベットを打つことができます。
- オンラインツールを探す
- ツールを選択
- アルファベットを打つ