パソコンのキーボードを使わないで文字入力するには?
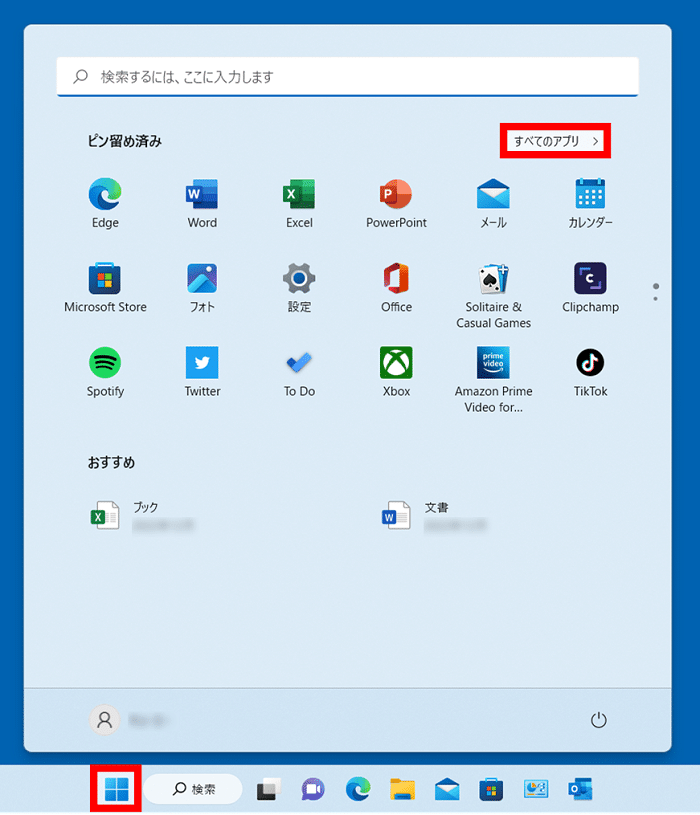
「パソコンのキーボードを捨て去り、文字入力を新たな方法で実現するためのヒントやテクニックを紹介します!」
「パソコンのキーボードを不必要にする時代へ。スマートフォンやタブレットの普及に伴い、文字入力の新たなスタイルが生み出されつつある。キーボードレスの文字入力、可能なのか?今回は、その可能性と課題に焦点を当てる。」
パソコンのキーボードを使わないで文字入力するには?
パソコンのキーボードを使わないで文字を入力する方法はいくつかあります。以下は、その方法のいくつかの例です。
「マイクロソフト・マウス4500の徹底レビュー:性能、デザイン、価格」音声入力ソフトウェア
音声入力ソフトウェアは、音声を文字に変換するソフトウェアです。このソフトウェアを使用することで、パソコンのマイクを通じて音声を入力し、文字に変換することができます。Dragon NaturallySpeakingやWindows Speech Recognitionなど、多くの音声入力ソフトウェアが存在します。
ハンドライティング認識ソフトウェア
ハンドライティング認識ソフトウェアは、手書き文字を文字に変換するソフトウェアです。このソフトウェアを使用することで、タブレットやデジタルペンを使用して手書き文字を入力し、文字に変換することができます。MyScriptやHandwriting Recognitionなど、多くのハンドライティング認識ソフトウェアが存在します。
オシロスコープ入力
オシロスコープ入力は、脳波や筋電を使用して文字を入力する方法です。この方法を使用することで、脳波や筋電を検出するデバイスを使用して文字を入力することができます。NeuroSkyやEMOTIVなど、多くのオシロスコープ入力デバイスが存在します。
アイトラッキング入力
アイトラッキング入力は、目線を追跡して文字を入力する方法です。この方法を使用することで、アイトラッキングデバイスを使用して目の動きを追跡し、文字を入力することができます。TobiiやEyeTrackingなど、多くのアイトラッキングデバイスが存在します。
マインドコントロール入力
マインドコントロール入力は、脳波を使用して文字を入力する方法です。この方法を使用することで、脳波を検出するデバイスを使用して文字を入力することができます。NeuralinkやBrain-Computer Interfaceなど、多くのマインドコントロール入力デバイスが存在します。
| 方法 | 説明 |
|---|---|
| 音声入力ソフトウェア | 音声を文字に変換するソフトウェア |
| ハンドライティング認識ソフトウェア | 手書き文字を文字に変換するソフトウェア |
| オシロスコープ入力 | 脳波や筋電を使用して文字を入力する方法 |
| アイトラッキング入力 | 目の動きを追跡して文字を入力する方法 |
| マインドコントロール入力 | 脳波を使用して文字を入力する方法 |
パソコンでキーボードなしで文字を入力するには?
パソコンでキーボードなしで文字を入力するには、次のような方法があります。
音声認識技術
音声認識技術を使用することで、パソコン上でキーボードなしで文字を入力することができます。 Dragon NaturallySpeaking や Mac Dictation などのソフトウェアを使用することで、音声をテキストに変換することができます。
- 音声を録音するためのマイクやヘッドセットを使用する
- 音声認識ソフトウェアをインストールし、設定を行う
- 音声を録音し、ソフトウェアに認識させる
ハンドトラッキング技術
ハンドトラッキング技術を使用することで、パソコン上でキーボードなしで文字を入力することができます。 Leap Motion などのデバイスを使用することで、手の動きを追跡し、文字を入力することができます。
- ハンドトラッキングデバイスを接続する
- ソフトウェアをインストールし、設定を行う
- 手の動きを追跡し、文字を入力する
ペンタブレット
ペンタブレットを使用することで、パソコン上でキーボードなしで文字を入力することができます。 Wacom などのペンタブレットを使用することで、手書き入力や描画を行うことができます。
- ペンタブレットを接続する
- ソフトウェアをインストールし、設定を行う
- 手書き入力や描画を行う
アイトラッキング技術
アイトラッキング技術を使用することで、パソコン上でキーボードなしで文字を入力することができます。 Tobii などのデバイスを使用することで、視線を追跡し、文字を入力することができます。
- アイトラッキングデバイスを接続する
- ソフトウェアをインストールし、設定を行う
- 視線を追跡し、文字を入力する
マウスによる入力
マウスを使用することで、パソコン上でキーボードなしで文字を入力することができます。 on-screen keyboard などのソフトウェアを使用することで、マウスで文字を選択し、入力することができます。
- オンラインキーボードソフトウェアをインストールする
- マウスで文字を選択し、入力する
- 文字を入力し、確認する
パソコンで文字入力の変換はどのキーでできますか?
Windowsの場合、IME(Input Method Editor)を使用して文字入力の変換を行うことができます。IMEは、Microsoft IME、Google Japanese Input、ATOKなどのソフトウェアを使用して、文字入力の変換を行うことができます。まず、IMEを有効にして、半角英数字入力モードに切り替える必要があります。次に、変換したい文字を入力し、スペースキーを押すと、候補文字の一覧が表示されます。候補文字の一覧から、適切な文字を選択することで、文字入力の変換を行うことができます。
IMEの種類
IMEには、Microsoft IME、Google Japanese Input、ATOKなど、多くのソフトウェアがあります。
- Microsoft IME:Windowsに標準搭載されたIMEソフトウェア。
- Google Japanese Input:Googleが提供するIMEソフトウェア。
- ATOK:日本のソフトウェア会社が提供するIMEソフトウェア。
IMEの有効化
IMEを有効にするには、Windowsの設定でIMEを有効にする必要があります。
- Windowsの設定を開き、「時刻、言語、および地域」の項目に移動。
- 「言語」の項目で、「日本語」の言語パックをインストール。
- 「IME」の項目で、「Microsoft IME」を選択。
文字入力の変換
IMEを使用して文字入力の変換を行うには、まず半角英数字入力モードに切り替える必要があります。
- 半角英数字入力モードに切り替える。
- 変換したい文字を入力。
- スペースキーを押す。
- 候補文字の一覧から、適切な文字を選択。
IMEのカスタマイズ
IMEをカスタマイズすることで、文字入力の変換をより効率的に行うことができます。
- IMEの設定を開き、「辞書」を追加。
- 「辞書」に、よく使用する単語を追加。
- IMEのレイアウトをカスタマイズ。
IMEの使用上の注意点
IMEを使用する上での注意点として、誤変換の問題や、IMEの設定の不一致による問題があります。
- 誤変換の問題:IMEが誤って文字を変換する場合があるため、注意して使用する必要があります。
- IMEの設定の不一致:IMEの設定が不一致している場合、文字入力の変換ができない場合があるため、設定を確認する必要があります。
タッチ入力をWindowsでするには?
タッチ入力をWindowsでするには、まずはタッチパネル対応のハードウェアが必要です。タッチパネル対応のディスプレイやタブレットを使用することで、タッチ入力機能を有効にすることができます。
タッチ入力のメリット
タッチ入力のメリットとして、ユーザーインターフェースの改善や、操作性の向上などが挙げられます。
- ユーザーインターフェースの改善:タッチ入力により、画面上のアイコンやボタンをタッチすることで、操作が簡単になります。
- 操作性の向上:タッチ入力により、キーボードやマウスを使用せずに、簡単に操作ができます。
- アクセシビリティの向上:タッチ入力により、身体的制限のある人々も簡単に操作ができます。
タッチ入力の設定方法
タッチ入力を設定するためには、Windowsの設定画面より、タッチ入力の設定を行う必要があります。
- 設定画面を開き、「デバイス」>タッチを選択します。
- 「タッチ」画面で、「タッチ入力」をオンにすることで、タッチ入力機能を有効にします。
- 「タッチ」画面で、「タッチ入力の設定」を選択し、設定を行うことができます。
タッチ入力の種類
タッチ入力には、resi capacitive touchや、surface acoustic wave touch、infrared touch等の種類があります。
- resi capacitive touch:静電容量式タッチパネルで、指先に近づけることで感知します。
- surface acoustic wave touch:表面弾性波タッチパネルで、指先がタッチパネルに触れることで感知します。
- infrared touch:赤外線タッチパネルで、赤外線を使用してタッチ入力を検出します。
タッチ入力の問題点
タッチ入力には、問題点もあります。
- 誤検出:タッチパネルが誤検出を起こすことがあります。
- 多点タッチ:複数の指でタッチ入力を行うと、誤検出が起こります。
- 環境の影響:環境の影響により、タッチ入力の精度が低下します。
タッチ入力の将来
タッチ入力の技術は、将来的にはさらに進化していきます。
- 高精度化:タッチ入力の精度を高めることで、誤検出を低減します。
- 多点タッチの対応:複数の指でタッチ入力を行うことができます。
- 新しい入力方法:新しい入力方法が開発され、タッチ入力の可能性を広げます。
パソコンのキーボードが使えない時の対処法は?
パソコンのキーボードが使えない時の対処法は、まず、キーボードの故障箇所を特定する必要があります。まず、キーボードの全体を確認し、問題のあるキーを特定します。次に、ドライバーの更新を確認し、最新のドライバーに更新する必要があります。さらに、キーボードのクリーニングを行い、キーボード内の埃やゴミを取り除く必要があります。
パソコンのキーボードが使えない時の原因
パソコンのキーボードが使えない時は、ドライバーの問題やハードウェアの故障、ソフトウェアのバグなどが原因として考えられます。
- ドライバーの問題:ドライバーが古い或いは不適切にインストールされている場合、キーボードが正しく機能しなくなります。
- ハードウェアの故障:キーボードのハードウェアに問題がある場合、キーボードが使えない状態になります。
- ソフトウェアのバグ:ソフトウェアにバグがある場合、キーボードが正常に機能しなくなります。
パソコンのキーボードが使えない時の対処法
パソコンのキーボードが使えない時は、キーボードの設定を確認し、問題を特定する必要があります。
- キーボードの設定を確認:キーボードの設定を確認し、問題を特定します。
- ドライバーの更新:最新のドライバーに更新し、キーボードを再度動作させる。
- キーボードのクリーニング:キーボード内の埃やゴミを取り除き、キーボードを清潔にする。
キーボードが使えない時の緊急対処法
キーボードが使えない時は、オンラインキーボードを使用することで、緊急時には対処できます。
- オンラインキーボード:オンラインキーボードを使用し、キーボードの代わりに操作を行う。
- 仮のキーボード:仮のキーボードを使用し、キーボードが使える状態にする。
- キーボードの交換:キーボードを交換し、新しいキーボードに交換する。
キーボードのメンテナンス
キーボードを長く使える状態にするためには、キーボードのメンテナンスが必要です。
- キーボードのクリーニング:キーボード内の埃やゴミを取り除き、キーボードを清潔にする。
- キーボードのドライバーの更新:最新のドライバーに更新し、キーボードを最新の状態にする。
- キーボードのハードウェアの点検:キーボードのハードウェアを点検し、問題を特定する。
キーボードが使えない時の注意点
キーボードが使えない時は、パソコンの設定を確認し、問題を特定する必要があります。
- パソコンの設定:パソコンの設定を確認し、問題を特定します。
- キーボードの問題:キーボードの問題を特定し、対処する。
- ソフトウェアの問題:ソフトウェアの問題を特定し、対処する。





