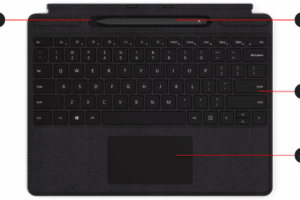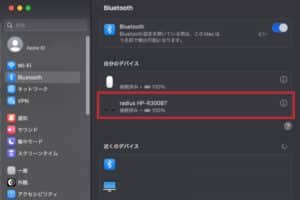ノートパソコンのタッチパッドで右クリックはできますか?
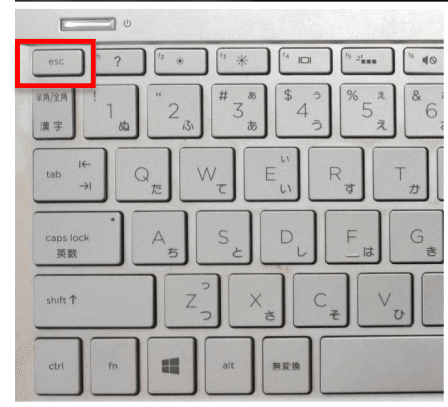
ノートパソコンのタッチパッドで右クリックはできないと考えている方も多いが、実は簡単な操作で実現可能!方法を紹介します。
ノートパソコンのタッチパッド操作に慣れていない人は多いと思います。特に、右クリックができないと感じている方はいませんでしょうか?この記事では、タッチパッドでの右クリック方法を紹介します。
ノートパソコンのタッチパッドで右クリックはできますか?
ノートパソコンのタッチパッドで右クリックする方法はいくつかあります。まず、タッチパッドの右上隅でタップしてみてください。多くのノートパソコンでは、この操作で右クリックと同じ動作を実現できます。ただし、すべてのノートパソコンでこの方法が有効というわけではありません。
なぜiPadが必要なのでしょうか?タッチパッドの設定を変更する
タッチパッドの設定を変更することで、右クリックの動作を実現できます。設定方法は、パソコンのメーカーやモデルによって異なりますが、一般的には、パソコンの設定画面でタッチパッドの設定を探し、右クリックの動作を有効にするオプションを選択します。タッチパッドの右クリックを有効にするというオプションがあるかもしれません。
タップジェスチャーを使用する
タップジェスチャーを使用することで、右クリックの動作を実現できます。タップジェスチャーとは、タッチパッド上で特定のジェスチャーを描くことで、指定された動作を実現する機能です。2本指でのタップや3本指でのタップなど、異なるジェスチャーで異なる動作を実現できます。
外部マウスを使用する
外部マウスを使用することで、右クリックの動作を実現できます。外部マウスを接続すれば、ノートパソコンのタッチパッドとは独立して右クリックの動作を実現できます。
ドライバーを更新する
ドライバーを更新することで、タッチパッドの機能を改善できます。ドライバーを更新することで、右クリックの動作が実現できるようになります。タッチパッドのドライバーを最新版に更新することで、右クリックの動作を実現できます。
タッチパッドの機能を拡張する
タッチパッドの機能を拡張するソフトウェアをインストールすることで、右クリックの動作を実現できます。例えば、Touchpad Accelerometerというソフトウェアをインストールすることで、タッチパッドの機能を拡張できます。
| 方法 | 説明 |
|---|---|
| タッチパッドの右上隅でタップ | タッチパッドの右上隅でタップして右クリックする |
| タッチパッドの設定を変更 | タッチパッドの設定を変更して右クリックを有効にする |
| タップジェスチャーを使用 | タップジェスチャーを使用して右クリックする |
| 外部マウスを使用 | 外部マウスを使用して右クリックする |
| ドライバーを更新 | ドライバーを更新して右クリックを実現 |
| タッチパッドの機能を拡張 | タッチパッドの機能を拡張して右クリックを実現 |
HPのノートパソコンでタッチパッドで右クリックするにはどうすればいいですか?
HPのノートパソコンでタッチパッドで右クリックするには、タッチパッドの上で二本の指を置き、指をタップする必要があります。これにより、右クリックのメニューが表示されます。
タッチパッドの設定
タッチパッドの設定を変更することで、右クリックの方法を変更することができます。
- タッチパッドの設定画面にアクセスする
- 「ジェスチャー」タブを選択する
- 「右クリック」オプションを探し、「タップ」や「タップ&ホールド」などの方法を選択する
二本指タップ
二本指タップは、タッチパッドの上で二本の指を置き、指をタップする方法です。この方法は、タッチパッドの設定を変更しなくても使用することができます。
- タッチパッドの上で二本の指を置く
- 指をタップする
- 右クリックのメニューが表示される
タッチパッドのジェスチャー
タッチパッドのジェスチャーを使用することで、右クリックのメニューを表示することができます。この方法は、タッチパッドの設定を変更する必要があります。
- タッチパッドの設定画面にアクセスする
- 「ジェスチャー」タブを選択する
- 「右クリック」ジェスチャーを探し、設定する
外部マウスの使用
外部マウスを使用することで、右クリックのメニューを表示することができます。この方法は、タッチパッドの設定を変更する必要がありません。
- 外部マウスを接続する
- マウスの右クリックボタンをクリックする
- 右クリックのメニューが表示される
タッチパッドの機能拡張
タッチパッドの機能拡張ソフトウェアをインストールすることで、右クリックのメニューを表示することができます。この方法は、タッチパッドの設定を変更する必要があります。
- タッチパッドの機能拡張ソフトウェアをインストールする
- ソフトウェアの設定画面にアクセスする
- 「右クリック」オプションを探し、設定する
タッチ操作で右クリックするには?
タッチ操作で右クリックするには、タッチパッドやタッチスクリーンでの操作方法を説明します。
タッチパッドでの右クリック
タッチパッドでの右クリックには、2つの指でタップするか、3つの指でタップする方法があります。
- 2つの指でタップする方法:タッチパッド上で2つの指を置き、同時にタップします。
- 3つの指でタップする方法:タッチパッド上で3つの指を置き、同時にタップします。
タッチスクリーンでの右クリック
タッチスクリーンでの右クリックには、長押しや2本指でのタップ方法があります。
- 長押し:タッチスクリーン上で長押しをします。
- 2本指でのタップ:タッチスクリーン上で2つの指を置き、同時にタップします。
右クリックの代わりに使用できるショートカット
右クリックの代わりに使用できるショートカットとして、Ctrl + 右クリックやShift + 右クリックがあります。
- Ctrl + 右クリック:タッチパッドやタッチスクリーン上でCtrlキーを押しながら右クリックします。
- Shift + 右クリック:タッチパッドやタッチスクリーン上でShiftキーを押しながら右クリックします。
タッチパッドの設定
タッチパッドの設定によっては、右クリックの方法が異なります。
- タッチパッドの設定画面で、右クリックの方法を選択します。
- タッチパッドのドライバーをアップデートすることで、右クリックの方法が変わる場合があります。
タッチスクリーンの設定
タッチスクリーンの設定によっては、右クリックの方法が異なります。
- タッチスクリーンの設定画面で、右クリックの方法を選択します。
- タッチスクリーンのドライバーをアップデートすることで、右クリックの方法が変わる場合があります。
デルのノートパソコンのタッチパッドで右クリックするにはどうすればいいですか?
デルのノートパソコンのタッチパッドでは、右クリックするための特別なボタンはありませんが、代わりにタッチパッドの Certain AREA をタップすることで右クリックと同じ動作を実現することができます。
タッチパッドの設定を変更する
タッチパッドの設定を変更することで、右クリックを実現することができます。
- タッチパッドの設定画面を開き、ジェスチャータブを選択します。
- タップという項目にチェックマークを入れ、2本指タップに変更します。
- 「適用」をクリックして変更を保存します。
2本指タップで右クリック
2本指タップすることで、右クリックと同じ動作を実現することができます。
- タッチパッドの上に2本の指を置きます。
- 同時にタッチパッドをタップします。
- 右クリックのメニューが表示されます。
タッチパッドのジェスチャー
タッチパッドのジェスチャーを使用することで、右クリックと同じ動作を実現することができます。
- タッチパッドの上に指を置きます。
- 指を右方向にスワイプします。
- 右クリックのメニューが表示されます。
外部マウスの使用
外部マウスを使用することで、右クリックと同じ動作を実現することができます。
- 外部マウスをノートパソコンに接続します。
- マウスの右ボタンをクリックします。
- 右クリックのメニューが表示されます。
デルのノートパソコンの特徴
デルのノートパソコンは、タッチパッドの設定を変更することで、右クリックと同じ動作を実現することができます。
- タッチパッドの設定画面を開き、ジェスチャータブを選択します。
- タップという項目にチェックマークを入れ、2本指タップに変更します。
- 「適用」をクリックして変更を保存します。
ノートパソコンの右クリックボタンはどこにありますか?
ノートパソコンの右クリックボタンは、通常、ノートパソコンのトラックパッドの右側にあります。ただし、ノートパソコンの型號やメーカーによって、配置は異なります。
ノートパソコンの右クリックボタンがない場合
ノートパソコンの右クリックボタンがない場合、代わりにFnキーとクリックボタンの組み合わせを使用することができます。例えば、Fnキーと左クリックボタンの組み合わせで右クリックボタンと同じ機能を実現することができます。
ノートパソコンの右クリックボタンの種類
ノートパソコンの右クリックボタンには、
- クリック式
- タッチパッド式
- 物理ボタン式
があります。クリック式は、タッチパッド上にクリックすることで右クリックボタンとして機能します。タッチパッド式は、タッチパッドの右側をタップすることで右クリックボタンとして機能します。物理ボタン式は、実際のボタンを押すことで右クリックボタンとして機能します。
ノートパソコンの右クリックボタンの設定
ノートパソコンの右クリックボタンの設定は、メーカーや型號によって異なります。一般的には、デバイスマネージャーやタッチパッドの設定から右クリックボタンの設定を行うことができます。
ノートパソコンの右クリックボタンの不具合
ノートパソコンの右クリックボタンが不具合している場合、
- ドライバーの更新
- タッチパッドの再設定
- ハードウェアの点検
を行うことができます。ドライバーの更新を行うことで、新しいドライバーをインストールすることができます。タッチパッドの再設定を行うことで、タッチパッドの設定を初期化することができます。ハードウェアの点検を行うことで、ハードウェアの不具合を調査することができます。
ノートパソコンの右クリックボタンの活用
ノートパソコンの右クリックボタンを活用することで、
- ファイルのコピー
- ファイルの削除
- ショートカットの作成
を行うことができます。ファイルのコピーを行うことで、ファイルを複製することができます。ファイルの削除を行うことで、ファイルを削除することができます。ショートカットの作成を行うことで、ショートカットを作成することができます。