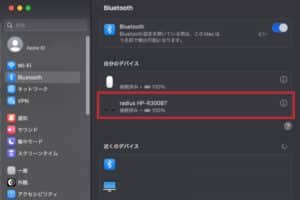マイクロソフトのキーボードを繋げる方法は?
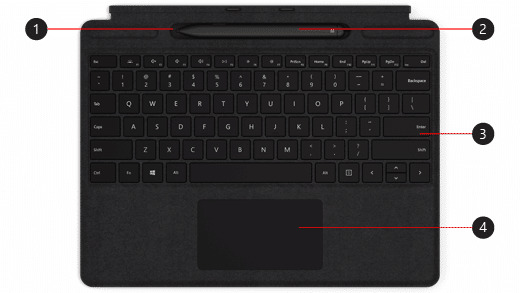
「マイクロソフトのキーボードを繋げる方法は? WindowsやMacでマイクロソフトキーボードを設定するためのステップバイステップガイド」を紹介します。
「マイクロソフトのキーボードを繋げる方法は?キーボードトラブルに遭遇したとき、パソコンとの繋げ方を知っておくことが大切です。この記事では、マイクロソフトのキーボードを繋げるためのstep-by-stepガイドを紹介します。」
マイクロソフトのキーボードを繋げる方法は?
マイクロソフトのキーボードを繋げる方法はいくつかあります。まず、Bluetoothキーボードを繋げる方法を説明します。
ウィンドウズ11でマウスを認識させるには?Bluetoothキーボードの繋ぎ方
Bluetoothキーボードを繋げるためには、まずマイクロソフトのキーボードをBluetoothモードに設定する必要があります。次に、パソコンのBluetooth設定を開き、マイクロソフトのキーボードを検出して繋げます。Bluetoothの電波強度が弱い場合、繋げることができないため、キーボードとパソコンを近くに置く必要があります。
無線キーボードの繋ぎ方
無線キーボードを繋げるためには、まずマイクロソフトのキーボードを無線モードに設定する必要があります。次に、パソコンの無線受信機を開き、マイクロソフトのキーボードを検出して繋げます。無線キーボードの電池残量が低い場合、繋げることができないため、電池を交換する必要があります。
有線キーボードの繋ぎ方
有線キーボードを繋げるためには、まずマイクロソフトのキーボードをパソコンのUSBポートに繋げます。有線キーボードを繋げるためには、パソコンのUSBポートが必要です。
キーボードの設定方法
マイクロソフトのキーボードを繋げた後、キーボードの設定を行う必要があります。キーボードの設定を行うには、マイクロソフトのソフトウェアをインストールする必要があります。
トラブルシューティング
マイクロソフトのキーボードを繋げた後、問題が発生した場合、トラブルシューティングを行う必要があります。キーボードが繋げられない場合は、電池を交換するか、Bluetoothの設定を確認する必要があります。
| 繋げ方 | 必要条件 |
|---|---|
| Bluetoothキーボード | Bluetoothモード、電波強度が強い |
| 無線キーボード | 無線モード、電池残量が足りている |
| 有線キーボード | パソコンのUSBポート |
マイクロソフトのキーボードのペアリングボタンはどこにありますか?
マイクロソフトのキーボードのペアリングボタンは、キーボードの下部にある場合があります。バッテリーのカバーを開けると、ペアリングボタンが見つかります。また、キーボードの背面にペアリングボタンがある場合もあります。
ペアリングボタンの位置
マイクロソフトのキーボードのペアリングボタンは、キーボードの下部や背面にある場合があります。
- キーボードの下部
- キーボードの背面
ペアリングボタンの目的
ペアリングボタンは、キーボードとデバイスをペアリングするために使用します。
- キーボードとデバイスのペアリング
- デバイスとの接続
ペアリングボタンの使用方法
ペアリングボタンを押すことで、キーボードとデバイスがペアリングされます。
- ペアリングボタンを押す
- キーボードとデバイスがペアリングされる
ペアリングボタンのトラブルシューティング
ペアリングボタンが動作しない場合、バッテリーのカバーを開け直すか、キーボードを再起動する必要があります。
- バッテリーのカバーを開け直す
- キーボードを再起動する
ペアリングボタンの注意点
ペアリングボタンを押す際には、デバイスとの接続を確認する必要があります。
- デバイスとの接続を確認する
- ペアリングボタンを押す
Microsoftワイヤレスキーボードの接続方法は?
Microsoftワイヤレスキーボードは、USBドングルを使用してパソコンに接続します。
接続の準備
まず、キーボードの電源をオンにしてください。次に、USBドングルをパソコンのUSBポートに挿入してください。
ドングルを認識させる
ドングルを挿入したら、パソコンがドングルを認識するまで待ちます。ドングルを認識させるには数分かかります。
- ドングルを挿入すると、パソコンがドングルを認識するために必要なドライバーをインストールします。
- インストールが完了したら、ドングルが認識されます。
キーボードのペアリング
ドングルが認識されたら、キーボードをペアリングする必要があります。キーボードの電源をオンにしてください。
- キーボードの電源をオンにしたら、ドングルにキーボードをペアリングする旨を示すメッセージが表示されます。
- メッセージに従い、キーボードをペアリングしてください。
キーボードの設定
キーボードをペアリングしたら、キーボードの設定を行う必要があります。キーボードの設定を行うことで、キーボードを正しく使用できます。
- キーボードの設定を行うには、パソコンの設定メニューにアクセスしてください。
- 設定メニューで、キーボードの設定を行う旨を示すメニューを選択してください。
トラブルシューティング
キーボードが正しく動作しない場合は、トラブルシューティングを行う必要があります。ドングルが認識されない場合は、ドングルを再度挿入してみてください。
- ドングルが認識されない場合は、ドングルを再度挿入してみてください。
- キーボードが正しく動作しない場合は、キーボードの電源をオフにして、再度オンにしてみてください。
マイクロソフトのテンキーのペアリング方法は?
マイクロソフトのテンキーのペアリング方法は、BluetoothやWi-Fiなどの無線技術を使用して、デバイス同士を繋げるための手順です。そのため、以下の手順でマイクロソフトのテンキーのペアリングを行うことができます。
マイクロソフトのテンキーとは何か
マイクロソフトのテンキーは、Microsoftが開発した無線キーボードです。このテンキーは、BluetoothやWi-Fiなどの無線技術を使用して、パソコンやタブレット、スマートフォンなどのデバイスとのペアリングを行うことができます。このテンキーは、携帯性が高く、どこでも使用できるという利点があります。
ペアリングの前提条件
マイクロソフトのテンキーのペアリングには、以下の前提条件が必要です。
- マイクロソフトのテンキーを購入していること
- パソコンやタブレット、スマートフォンなどのデバイスがBluetoothやWi-Fiに対応していること
- デバイスのBluetoothやWi-Fiが有効になっていること
ペアリングの手順
マイクロソフトのテンキーのペアリングの手順は、以下の通りです。
- マイクロソフトのテンキーを起動し、ペアリングモードに入る
- デバイスのBluetoothやWi-Fi設定を開き、マイクロソフトのテンキーの名前を探す
- マイクロソフトのテンキーの名前を選択し、ペアリングを開始する
トラブルシューティング
マイクロソフトのテンキーのペアリング中にトラブルが発生した場合、以下の対処を行うことができます。
- マイクロソフトのテンキーの電池をチェックし、充電する
- デバイスのBluetoothやWi-Fiを再起動する
- マイクロソフトのテンキーのペアリングをやり直す
セキュリティーの考慮
マイクロソフトのテンキーのペアリングには、セキュリティーの観点から考慮する必要があります。データの暗号化や、パスワードの設定を行うことで、セキュリティーを高めることができます。
Surfaceキーボードの接続ボタンはどこですか?
Surfaceキーボードの接続ボタンは、キーボードの左側面にあります。FN+F3のボタンを同時に押すことで、Bluetooth接続を行うことができます。
SurfaceキーボードのBluetooth接続方法
SurfaceキーボードのBluetooth接続は、以下の手順で行うことができます。
- キーボードの左側面にあるFN+F3のボタンを同時に押す
- SurfaceデバイスにBluetooth機能がオンになっていることを確認する
- キーボードとSurfaceデバイスがペアリングされるまで待つ
Surfaceキーボードの接続ボタンの位置
キーボードの左側面にあるFN+F3のボタンは、接続ボタンです。このボタンを押すことで、Bluetooth接続を行うことができます。
SurfaceキーボードのBluetooth接続のメリット
SurfaceキーボードのBluetooth接続には、以下のようなメリットがあります。
- ワイヤレス接続により、携帯性が高まる
- カーブルが不要になり、 Deskのスペースを節約できる
- Surfaceデバイスとのペアリングが簡単になる
Surfaceキーボードの接続トラブルシューティング
Surfaceキーボードの接続トラブルシューティングについて、以下のような対処方法があります。
- キーボードの電池を充電する
- SurfaceデバイスのBluetooth機能をオンにする
- キーボードとSurfaceデバイスのペアリングをやり直す
Surfaceキーボードの機能の紹介
Surfaceキーボードには、以下のような機能があります。
- タッチパッドによるマウス操作
- FNキーによるショートカットキー
- バッテリー寿命の長さ