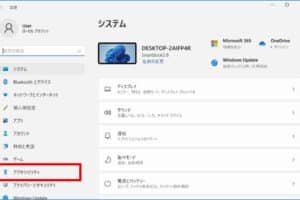パソコンとペアリングするにはどうすればいいですか?
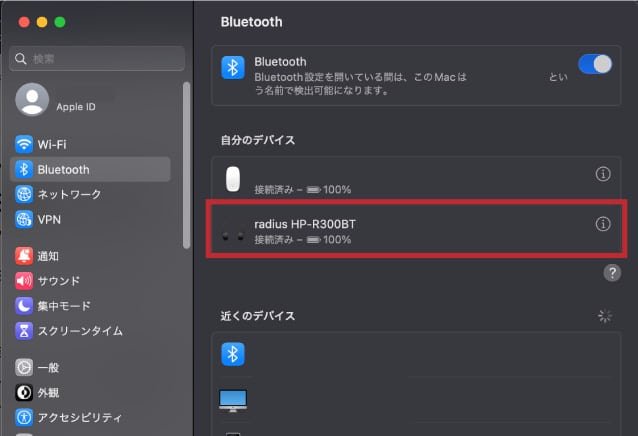
「パソコンとペアリングする方法を紹介!デバイスの接続や設定方法をわかりやすく解説します」
「パソコンとペアリングするにはどうすればいいですか?」コンピューターの便利さを最大限度に引き出すためには、スマートフォンやタブレットとのペアリングが不可欠です。この記事では、パソコンとペアリングするための基本をわかりやすくまとめます。
パソコンとペアリングするにはどうすればいいですか?
パソコンとペアリングするには、まずは両方のデバイスがBluetooth機能を搭載していることを確認する必要があります。次に、パソコン側でBluetoothの設定を開き、ペアリングするデバイスを探索します。探索結果にペアリングするデバイスが表示されたら、パソコン側でペアリングを許可する必要があります。最後に、ペアリングするデバイス側でもペアリングを許可する必要があります。
Bluetoothの設定を開く
パソコン側でBluetoothの設定を開くには、まずはスタートメニューから「デバイスとプリンター」を選択します。次に、「デバイスとプリンター」画面で「Bluetooth」タブを選択します。最後に、「Bluetooth」タブで「デバイスの追加」をクリックします。
ペアリングするデバイスを探索する
パソコン側でBluetoothの設定を開くと、探索結果にペアリングするデバイスが表示されます。この時、ペアリングするデバイスの名前やアドレスが表示されるため、正しいデバイスを選択する必要があります。
パソコン側でペアリングを許可する
ペアリングするデバイスが探索結果に表示されたら、パソコン側でペアリングを許可する必要があります。パソコン側でペアリングを許可するには、探索結果に表示されたデバイス名を選択し、「ペアリング」をクリックします。
ペアリングするデバイス側でペアリングを許可する
パソコン側でペアリングを許可したら、ペアリングするデバイス側でもペアリングを許可する必要があります。ペアリングするデバイス側でペアリングを許可するには、ペアリングの許可ダイアログが出たら、「はい」を選択します。
パソコンとペアリングするデバイスの接続状況
| パソコン | ペアリングするデバイス | 接続状況 |
|---|---|---|
| Windows 10 | ヘッドフォン | Bluetooth接続 |
| MacBook | スマートウォッチ | Bluetooth接続 |
注意: パソコンとペアリングするデバイスの接続状況は、デバイスの種類やパソコンのOSバージョンによって異なります。
パソコンとペア設定するにはどうすればいいですか?
まず、パソコンとペア設定するためには、Bluetooth機能やWi-Fi機能を使用して、両方を接続する必要があります。パソコンとペア設定することで、ファイルの共有や、音楽の再生など、様々な機能を使用することができます。
パソコンとペア設定のメリット
パソコンとペア設定することで、以下のようなメリットがあります。
- ファイルの共有が容易になります。
- 音楽や動画の再生が可能になります。
- 両方のデバイスを一致させることができます。
パソコンとペア設定の手順
パソコンとペア設定するためには、以下の手順を踏みます。
- パソコンのBluetooth機能をオンにします。
- ペアのデバイスを探し、選択します。
- パスワードを入力し、ペアリングを確立します。
パソコンとペア設定のトラブルシューティング
パソコンとペア設定する際、トラブルシューティングとして、以下のような対策を講じます。
- Bluetooth機能がオンになっていることを確認します。
- ペアのデバイスが近くにあることを確認します。
- パスワードが正しいことを確認します。
パソコンとペア設定のセキュリティー
パソコンとペア設定する際、セキュリティーに対する対策として、以下のようなことを行います。
- パスワードを設定し、安全にします。
- ファイアウォールを設定し、不正アクセスを防ぎます。
- ソフトウェアを更新し、最新の状態を保持します。
パソコンとペア設定の将来展望
パソコンとペア設定する技術は、将来、更に高機能になります。例えば、AI技術を使用して、よりスムーズなペアリングを実現します。
- AI技術を使用して、自動的にペアリングを実現します。
- より高速なデータ転送を実現します。
- 新しい機能を追加し、より便利な使用体験を提供します。
PCにBluetoothがない場合どうすればいいですか?
PCにBluetoothがない場合、どうすればいいですか?
Bluetoothが異なる理由として、PCにBluetooth機能が搭載されていない場合、Bluetoothデバイスを使用するには、外部のBluetoothアダプターを使用する必要があります。外部のBluetoothアダプターを使用することで、PCにBluetooth機能を追加することができます。
外部のBluetoothアダプターの選択
外部のBluetoothアダプターを選択する際には、以下の点を考慮する必要があります。
- Bluetoothのバージョン:最新のBluetooth 5.0に対応しているアダプターを選択する。
- 互換性:PCのOSに互換性のあるアダプターを選択する。
- 価格:予算に応じてアダプターを選択する。
Bluetoothアダプターの接続方法
外部のBluetoothアダプターをPCに接続する方法は、以下の通りです。
- USBポートに接続:USBポートにBluetoothアダプターを接続する。
- ドライバーのインストール:アダプターに付属のドライバーをインストールする。
- デバイスのペアリング:BluetoothデバイスとPCをペアリングする。
Bluetoothアダプターのメリット
外部のBluetoothアダプターを使用するメリットは、以下の通りです。
- 便利:Bluetoothデバイスを自由に使用できる。
- 高速:高速のデータ転送が可能。
- 広帯域:広帯域のBluetoothデバイスを使用できる。
PCにBluetoothを追加する他の方法
PCにBluetoothを追加する他の方法として、以下があります。
- マザーボードの交換:マザーボードを交換することで、PCにBluetooth機能を追加。
- Bluetoothモジュールの追加:Bluetoothモジュールを追加することで、PCにBluetooth機能を追加。
結論
PCにBluetoothがない場合、外部のBluetoothアダプターを使用することで、Bluetooth機能を追加することができます。外部のBluetoothアダプターを使用することで、PCにBluetooth機能を追加。
PCと携帯をブルートゥースでつなぐ方法は?
PCと携帯をブルートゥースでつなぐ方法はブルートゥースの設定を行う必要があります。
ブルートゥースの設定の手順
PCと携帯の両方でブルートゥースをオンにする必要があります。PCでは、デバイスマネージャーでブルートゥースを探し、オンにする必要があります。一方、携帯では、設定メニューでブルートゥースをオンにする必要があります。
- PCのデバイスマネージャーを開き、ブルートゥースを探す
- ブルートゥースをオンにする
- 携帯の設定メニューでブルートゥースをオンにする
PCと携帯のペアリングの手順
PCと携帯をペアリングするためには、ブルートゥースの設定を行う必要があります。
- PCでブルートゥースの検索を開始する
- 携帯を検出したら、ペアリングする
- PCと携帯の両方でペアリングを確定する
ブルートゥースの接続の確認
PCと携帯が正しくペアリングされたら、ブルートゥースの接続を確認する必要があります。ブルートゥースのアイコンが表示されることを確認する。
- PCのタスクトレイでブルートゥースのアイコンを確認する
- 携帯の設定メニューでブルートゥースの状態を確認する
データの転送方法
PCと携帯間でデータを転送するには、ブルートゥースを使用することができます。ファイルを選択し、送信する。
- PCでファイルを選択する
- ブルートゥースを使用してファイルを送信する
- 携帯でファイルを受信する
ブルートゥースのトラブルシューティング
ブルートゥースの接続に問題が生じた場合は、トラブルシューティングを行う必要があります。ブルートゥースをリセットする。
- PCでブルートゥースをリセットする
- 携帯でブルートゥースをリセットする
- ブルートゥースの設定を再度行う
AndroidとPCのBluetoothのペアリング方法は?
AndroidデバイスとPCをBluetoothでペアリングするためには、以下の手順に従ってください。
Step1: AndroidデバイスでのBluetoothの有効化
AndroidデバイスでBluetoothを有効にするために、設定アプリケーションを開き、「無線とネットワーク」という項目に移動し、「Bluetooth」をオンにします。
- 設定アプリケーションを開く
- 「無線とネットワーク」に移動
- 「Bluetooth」をオンにする
Step2: PCでのBluetoothの有効化
PCでBluetoothを有効にするために、デバイスマネージャーを開き、「Bluetooth」セクションに移動し、「Bluetoothを有効にする」をクリックします。
- デバイスマネージャーを開く
- 「Bluetooth」セクションに移動
- 「Bluetoothを有効にする」をクリック
Step3: AndroidデバイスとPCのペアリング
AndroidデバイスとPCをペアリングするために、AndroidデバイスでPCを検出する必要があります。PCのBluetooth名を検出したら、パスワードを入力してペアリングを確立します。
- AndroidデバイスでPCを検出
- パスワードを入力
- ペアリングを確立
Step4: ファイルの送受信
AndroidデバイスとPCがペアリングされたら、ファイルの送受信を行うことができます。Bluetoothを使ってファイルを送受信するには、Androidデバイスでファイルを選択し、PCに送信します。
- ファイルを選択
- PCに送信
- ファイルを受信
注意点
AndroidデバイスとPCのペアリングには、注意する点がいくつかあります。Bluetoothのバージョンが互換性があるかどうかを確認し、パスワードの設定も忘れないでください。
- Bluetoothのバージョンを確認
- パスワードの設定
- ペアリングの確認