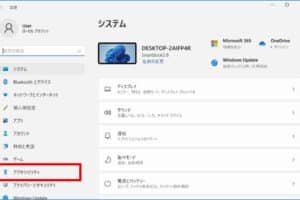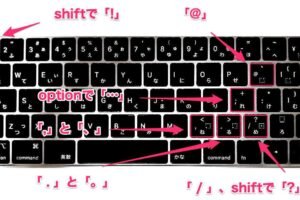ワイヤレスキーボードとマウスが動かないのはなぜですか?

「ワイヤレスキーボードとマウスが動かない原因を探り、トラブルシューティングのコツを紹介します。」
「ワイヤレスキーボードとマウスが動かないのはなぜですか?ukanari na kiki ni okoru mondai desu. Kono shōgai, watashi-tachi wa sono riyū o sagashite ikou.」
ワイヤレスキーボードとマウスが動かないのはなぜですか?
ワイヤレスキーボードやマウスが動かない場合、原因はいくつか考えられます。以下はその原因のいくつかです。
①バッテリーの残量が少ない
ワイヤレスキーボードやマウスには、電池が必要です。電池の残量が少ないと、動作が不安定になることがあります。特に、ワイヤレスキーボードの場合、バッテリーの残量が少ないと、文字の入力が遅れたり、文字が飛んだりすることがあります。
②受信機の位置が悪い
ワイヤレスキーボードやマウスには、受信機が必要です。受信機の位置が悪いと、信号が弱くなり、動作が不安定になる場合があります。特に、障害物があると信号が遮断されます。
③干渉する他のデバイス
ワイヤレスキーボードやマウスは、周囲のデバイスとの干渉に敏感です。例えば、マイクロウェーブオーブンやBluetoothデバイスなどが近くにあると、信号が干渉を受ける場合があります。
④ドライバーの問題
ワイヤレスキーボードやマウスは、ドライバーが必要です。ドライバーの問題があると、動作が不安定になる場合があります。ドライバーを最新版に更新することで、問題を解決することができます。
⑤ハードウェアの故障
ワイヤレスキーボードやマウスは、ハードウェアの故障によって動作しなくなる場合があります。特に、受信機や送信機が故障している場合は、動作しなくなる場合があります。
| 原因 | 対処法 |
|---|---|
| バッテリーの残量が少ない | バッテリー交換や充電 |
| 受信機の位置が悪い | 受信機の位置を変更 |
| 干渉する他のデバイス | 干渉するデバイスを遠ざける |
| ドライバーの問題 | ドライバーを最新版に更新 |
| ハードウェアの故障 | ハードウェアの交換や修理 |
ワイヤレスキーボードやマウスのトラブルシューティングは、上記のような原因をチェックすることで、問題を解決することができます。
パソコンのワイヤレスマウスが動かないのはなぜですか?
ワイヤレスマウスが動かない理由はいくつかあります。まず、バッテリーが尽きている可能性があります。バッテリーの残量が不足している場合、マウスが動かないことがあります。次に、マウスのセンサーが埃や塵に覆われている可能性があります。センサーが汚れていると、マウスが正しく動作しない場合があります。
トラブルシューティングのステップ
ワイヤレスマウスが動かない場合、以下のステップでトラブルシューティングを行うことができます。
- バッテリーの残量をチェックし、不足している場合は充電する
- マウスのセンサーを清掃し、埃や塵を取り除く
- マウスの接続を確認し、接続不良になっていないかをチェックする
マウスの設定の問題
マウスの設定が不適切である場合、マウスが動かない場合があります。マウスの設定をチェックし、適切に設定する必要があります。
ハードウェアの問題
ワイヤレスマウスのハードウェアに問題がある場合、マウスが動かない場合があります。マウスのハードウェアをチェックし、不良である場合は交換する必要があります。
ソフトウェアの問題
ワイヤレスマウスのソフトウェアに問題がある場合、マウスが動かない場合があります。マウスのソフトウェアをアップデートし、最新のソフトウェアをインストールする必要があります。
周辺機器の干渉
ワイヤレスマウスが他の周辺機器と干渉している場合、マウスが動かない場合があります。周辺機器との干渉をチェックし、干渉を避ける必要があります。
キーボードとマウスが反応しない時はどうすればいいですか?
ハードウェアのチェック
キーボードとマウスが反応しない場合、まずハードウェアの問題を疑うべきです。接続の確認をまず行い、キーボードとマウスが正しく接続されているかどうかを確認してください。USBケーブルが緩んでいないか、ポートを間違えて接続していないかを確認しましょう。
ドライバーの更新
キーボードとマウスが反応しない場合、ドライバーの問題が考えられます。ドライバーの更新を行い、最新のドライバーに更新してみてください。ドライバーの更新によって、問題が解決される場合があります。
コンピューターの再起動
キーボードとマウスが反応しない場合、コンピューターの再起動を行うことで問題が解決される場合があります。シャットダウンして、コンピューターを再起動することで、問題を解消することができます。
BIOSの更新
キーボードとマウスが反応しない場合、BIOSの問題が考えられます。BIOSの更新を行い、最新のBIOSに更新してみてください。BIOSの更新によって、問題が解決される場合があります。
キーボードとマウスの交換
キーボードとマウスが反応しない場合、キーボードとマウス自体の問題が考えられます。キーボードとマウスの交換を行い、新しいキーボードとマウスに交換してみてください。交換によって、問題が解決される場合があります。
ワイヤレスキーボードが反応しない時はどうすればいいですか?
バッテリーの状態をチェック
バッテリーが不足している可能性があります。ワイヤレスキーボードのバッテリーをチェックし、必要に応じて充電してください。
- バッテリーの状態をチェックする
- 充電の必要がある場合は充電する
- 充電が完了したら、キーボードを再度接続する
接続の問題をチェック
ワイヤレスキーボードと受信機の接続状態をチェックしてください。
- ワイヤレスキーボードと受信機の距離をチェック
- 他の電子機器が干渉していないかチェック
- 受信機を再度接続する
ドライバーの更新
ドライバーが古い場合、ワイヤレスキーボードが正しく動作しない場合があります。
- ドライバーの更新をチェック
- 最新のドライバーをダウンロード
- インストール後に、キーボードを再度接続する
キーボードの設定をチェック
ワイヤレスキーボードの設定が正しくない場合、反応しない場合があります。
- キーボードの設定をチェック
- デフォルトの設定に戻す
- 設定を保存して、キーボードを再度接続する
マニュアルを参照
ワイヤレスキーボードのマニュアルを参照し、トラブルシューティングの手順を確認してください。
- マニュアルを参照
- トラブルシューティングの手順を確認
- 問題を解決する
ワイヤレスキーボードが反応しない場合、バッテリーの状態や接続の問題、ドライバーの更新、キーボードの設定、マニュアルを参照することが重要です。
ワイヤレスキーボードでwindows10を起動させるには?
ワイヤレスキーボードでWindows10を起動させるには、まず、ワイヤレスキーボードのドライバーをインストールする必要があります。ドライバーをインストールすることで、ワイヤレスキーボードがWindows10に認識されるようになります。次に、ワイヤレスキーボードをペアリングする必要があります。ペアリングすることで、ワイヤレスキーボードがWindows10に接続されるようになります。
ワイヤレスキーボードのドライバーのインストール
ワイヤレスキーボードのドライバーをインストールするには、以下の手順を踏みます。
- ワイヤレスキーボードの公式サイトからドライバーをダウンロードします。
- ダウンロードされたドライバーをインストールします。
- インストールが完了したら、ワイヤレスキーボードを再起動します。
ワイヤレスキーボードのペアリング
ワイヤレスキーボードをペアリングするには、以下の手順を踏みます。
- ワイヤレスキーボードの受信機をWindows10のコンピューターに接続します。
- ワイヤレスキーボードをオンにして、ペアリングモードに入ります。
- Windows10がワイヤレスキーボードを検出すると、ペアリングが完了します。
ワイヤレスキーボードの設定
ワイヤレスキーボードを設定するには、以下の手順を踏みます。
- Windows10のデバイスマネージャーを開きます。
- ワイヤレスキーボードの設定を変更します。
- 設定を適用すると、ワイヤレスキーボードが正常に動作します。
トラブルシューティング
ワイヤレスキーボードが正常に動作しない場合は、以下のチェックをします。
- ワイヤレスキーボードのバッテリーが足りていないかどうかをチェックします。
- ワイヤレスキーボードと受信機の距離が遠い場合、信号が弱まることがあります。
- ドライバーを最新版にアップデートしてみます。
セキュリティーの考慮
ワイヤレスキーボードを使用する場合、セキュリティーを考慮する必要があります。
- ワイヤレスキーボードの暗号化設定を有効にします。
- ワイヤレスキーボードのパスワードを設定します。
- ワイヤレスキーボードを使用するコンピューターに最新のセキュリティーパッチを適用します。