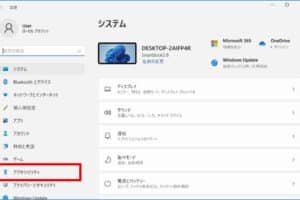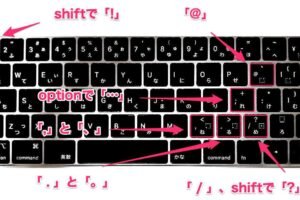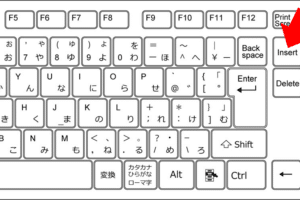パソコンのマウスが反応しない時はどうすればいいですか?

「パソコンのマウスが反応しない時の対処法!トラブルシューティングのポイントを整理して、スムーズな作業環境を実現します」。
「パソコンのマウスが反応しない時は、ストレスの原因になりがちです。そんな時、何か対処方法はないのか?今回は、マウスのトラブルシューティングに焦点を当て、対処方法を紹介します。」
パソコンのマウスが反応しない時はどうすればいいですか?
パソコンのマウスが反応しなくなった場合、原因は多岐にわたります。マウスが動かない原因としては、ハードウェアの問題、ドライバーの問題、ソフトウェアの問題など多岐にわたります。この記事では、マウスが反応しない場合の対処法を紹介します。
iPadでマウスを長押しするとどうなる?① マウスの接続状況を確認する
マウスが反応しない場合、まず、マウスの接続状況を確認する必要があります。USBマウスの場合は、USBコネクターが正しく接続されているか確認してください。ワイヤレスマウスの場合は、バッテリーの残量や、受信機の状態を確認してください。
② ドライバーの更新
マウスのドライバーが古くなっている場合、マウスが反応しない場合があります。マウスのドライバーを最新版に更新することで、マウスの問題を解消することができます。
③ マウスの設定を確認する
マウスの設定が正しくない場合、マウスが反応しない場合があります。マウスの設定を確認し、必要に応じて設定を変更してください。
④ コンピューターの再起動
マウスが反応しない場合、コンピューターの再起動を行うことで、マウスの問題を解消することができます。コンピューターの再起動を行うことで、マウスのドライバーを再読み込みすることができます。
Windows11でShiftを押したままにするとどうなる?⑤ マウスの交換
マウスが反応しない場合、マウス自体の問題である場合があります。その場合、マウスを交換する必要があります。
| 問題の原因 | 対処法 |
|---|---|
| マウスの接続状況の問題 | マウスの接続状況を確認する |
| ドライバーの問題 | ドライバーの更新 |
| マウスの設定の問題 | マウスの設定を確認する |
| コンピューターの問題 | コンピューターの再起動 |
| マウスの故障 | マウスの交換 |
注意:マウスが反応しない場合、他にも多くの原因があります。この記事では、一般的な原因と対処法を紹介しますが、具体的な問題には、専門家の助けを求めることをお勧めします。
パソコンの画面でマウスカーソルが動かないのはなぜですか?
コンピューターのマウス機能が正常に動作していない場合、マウスカーソルが動かないことがあります。その原因はいくつかあります。
マウスの接続の問題
マウスが正しくコンピューターに接続されていない場合、マウスカーソルが動かないことがあります。
- マウスのUSBケーブルが緩んでいないか確認してください。
- マウスのBluetooth接続が正常に行われているか確認してください。
- マウスのドライバーが最新版であるか確認してください。
ドライバーの問題
ドライバーが古くなっている場合や、誤ったドライバーがインストールされている場合、マウスカーソルが動かないことがあります。
- ドライバーをアンインストールし、最新版にアップデートしてください。
- マウスのドライバーが正しくインストールされているか確認してください。
ハードウェアの問題
マウス自体に問題がある場合、マウスカーソルが動かないことがあります。
- マウスを交換してみてください。
- マウスのセンサーが汚れている場合は、クリーニングしてください。
ソフトウェアの問題
ソフトウェアの問題により、マウスカーソルが動かないことがあります。
- ソフトウェアの設定を確認してください。
- ソフトウェアをアンインストールし、再インストールしてください。
環境の問題
環境的要因により、マウスカーソルが動かないことがあります。
- 電源の問題がある場合は、電源を切り替えてみてください。
- 周囲の環境がマウスの動作を妨げている場合は、環境を変更してみてください。
マウスの再起動方法は?
マウスの再起動方法は、主に3つの方法があります。
マウスの電源を切り替える
マウスの電源を切り替えることで、再起動させることができます。マウスの電源スイッチを切り替え、数秒間待機し、再度オンにすることで、マウスが再起動します。この方法は、簡単で効果的です。
- マウスの電源スイッチを切り替えます。
- 数秒間待機します。
- マウスの電源スイッチをオンにします。
マウスのドライバーを再インストール
マウスのドライバーを再インストールすることで、マウスの再起動を図ることができます。マウスのドライバーを削除し、再度インストールすることで、マウスが正常に動作するようになります。
- マウスのドライバーを削除します。
- マウスのドライバーを再度インストールします。
- マウスが正常に動作することを確認します。
マウスの設定を初期化
マウスの設定を初期化することで、マウスの再起動を図ることができます。マウスの設定を初期化することで、マウスが初期状態に戻り、再起動します。
- マウスの設定を初期化します。
- マウスが初期状態に戻ります。
- マウスが正常に動作することを確認します。
マウスを別のポートに接続
マウスを別のポートに接続することで、マウスの再起動を図ることができます。マウスを別のポートに接続することで、マウスが正常に動作するようになります。
- マウスを別のポートに接続します。
- マウスが正常に動作することを確認します。
- 問題が解決されたことを確認します。
マウスをハードウェア的にリセット
マウスをハードウェア的にリセットすることで、マウスの再起動を図ることができます。マウスのリセットボタンを押すことで、マウスがハードウェア的にリセットされ、再起動します。
- マウスのリセットボタンを押します。
- マウスがハードウェア的にリセットされます。
- マウスが正常に動作することを確認します。
マウスの矢印が動かない時の対処法は?
マウスの矢印が動かない時の対処法は、まずはマウス自体の問題かどうかを確認する必要があります。マウスのケーブルが緩んでいないか、接続が適切かにチェックしてください。マウスの設定を初期化してみることも有効です。
マウスの設定を確認
マウスの設定を確認するために、以下の手順を踏みます。
- マウスの設定画面を開きます。
- マウスのポイント設定を確認します。
- 問題が解決しない場合は、マウスのドライバーを更新します。
マウスのドライバーを更新
マウスのドライバーを更新することで、問題が解決する可能性があります。
- マウスのドライバーを探し、最新版をダウンロードします。
- ダウンロードしたドライバーをインストールします。
- インストール後に、マウスを再起動します。
コンピューターの設定を確認
コンピューターの設定も確認する必要があります。マウスの設定を変更することで、問題が解決する可能性があります。
- コンピューターの設定画面を開きます。
- マウスの設定を確認し、必要に応じて変更します。
- 問題が解決しない場合は、コンピューターの再起動を試みます。
マウスのハードウェアの問題
マウスのハードウェアの問題である可能性もあります。マウスを交換する必要があるかもしれません。
- マウスを交換することを考慮します。
- 新しいマウスを購入し、設定します。
- 問題が解決することを確認します。
その他の対処法
最後に、問題が解決しない場合は、以下の対処法を試みます。
- マウスを_USB_から離して、再度接続します。
- マウスの電池を交換します。
- マウスの設定を初期化します。
パソコンのマウスが動かなくなった時の対処法は?
パソコンのマウスが動かなくなった時の対処法は、まずはマウスのケーブルを確認することです。マウスのケーブルが緩んでいないか、接続が適切かどうかを確認してください。次に、マウスの設定を確認する必要があります。マウスの設定が適切かどうかを確認し、問題が解決しない場合はマウスのドライバーを更新する必要があります。
マウスのケーブルを確認する
マウスのケーブルが緩んでいないか、接続が適切かどうかを確認します。
- マウスのケーブルが緩んでいないか確認
- マウスのケーブルが緩んでいると、パソコンに繋げ直す
- マウスのケーブルが破損していると、新しいマウスを購入する
マウスの設定を確認する
マウスの設定が適切かどうかを確認します。
- マウスの設定が適切かどうかを確認
- マウスの設定を初期化する
- マウスの設定を変更する
マウスのドライバーを更新する
マウスのドライバーを更新する必要があります。
- マウスのドライバーを更新する
- マウスのドライバーを再インストールする
- マウスのドライバーを最新バージョンに更新する
マウスの_CLEANING_を行う
マウスの_CLEANING_を行うことで、問題が解決する場合があります。
- マウスの CLEANING を行う
- マウスのセンサーを清掃する
- マウスのボタンを清掃する
マウスを交換する
マウスを交換する必要があります。
- マウスを交換する
- 新しいマウスを購入する
- マウスを交換するための費用を用意する