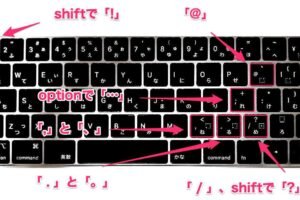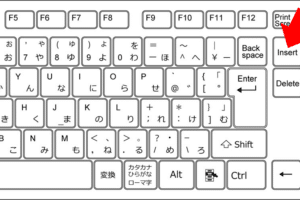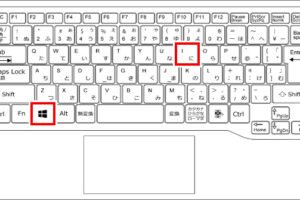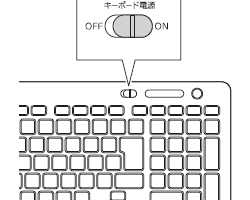キーボードをマウスとして使うには?

「マウス不要!キーボードの潜在能力を解き放ち、マウスの機能を代替する方法を紹介します」。
「マウスの代わりにキーボードを使用する?そんな便利な方法があります。パソコンでの作業効率を上げるためのヒントを探り、キーボードの潜在能力を最大限度まで引き出します。」
キーボードをマウスとして使うには?
キーボードをマウスとして使うには、設定やソフトウェアの変更が必要です。以下は、キーボードをマウスとして使うための方法です。
ブルートゥースマウスの弱点は何ですか?設定の変更
キーボードをマウスとして使うためには、設定の変更が必要です。Windowsの場合、デバイスマネージャーでマウスの設定を変更する必要があります。一方、Macの場合、システム環境設定でマウスの設定を変更する必要があります。
ソフトウェアの使用
キーボードをマウスとして使うためのソフトウェアもあります。例えば、KMPlayerやAutoHotkeyなどのソフトウェアを使用することで、キーボードをマウスとして使うことができます。これらのソフトウェアを使用することで、キーボードのキーをマウスの動作に割り当てることができます。
キーボードのキー割り当て
キーボードをマウスとして使うためには、キーボードのキーをマウスの動作に割り当てる必要があります。例えば、矢印キーをマウスのカーソル移動に割り当てることができます。また、数字キーをマウスのクリックに割り当てることもできます。
| キー | マウスの動作 |
|---|---|
| ↑ | 上方向へのカーソル移動 |
| ↓ | 下方向へのカーソル移動 |
| ← | 左方向へのカーソル移動 |
| → | 右方向へのカーソル移動 |
| Space | マウスの左クリック |
利点
キーボードをマウスとして使うことで、以下のような利点があります。
高速化:キーボードをマウスとして使うことで、マウスの動作を高速化することができます。
多機能化:キーボードをマウスとして使うことで、マウスの機能を多機能化することができます。
注意点
キーボードをマウスとして使うには、注意点もあります。例えば、キーボードのキーをマウスの動作に割り当てるためには、キーボードの設定を変更する必要があります。また、ソフトウェアの使用には、コンピューターの性能に影響する場合があります。
マウスが使えない時、キーボードで操作する方法は?
マウスが使えない時、キーボードで操作する方法は、WindowsやMacの両方で多くのショートカットキーがあります。その中でも、最も重要なものを紹介します。
移動キー
WindowsやMacの両方で、移動キーは非常に重要です。HomeキーとEndキーで、カーソルを文書の始まりや終わりまで移動することができます。さらに、Page UpキーとPage Downキーで、ページ単位で移動することもできます。
編集キー
編集する際には、Ctrl+Cでコピー、Ctrl+Xで切り取り、Ctrl+Vで貼り付けを行うことができます。また、F3キーで検索を行い、Ctrl+Aですべて選択することもできます。
ウィンドウ操作キー
ウィンドウを操作する際には、Alt+Tabでウィンドウを切り替え、Alt+F4でウィンドウを閉じることができます。また、Winキー+Dでデスクトップに戻ることもできます。
ブラウザ操作キー
ブラウザで Web ページを操作する際には、Ctrl+Tで新しいタブを開き、Ctrl+Page UpとCtrl+Page Downでタブを切り替えることができます。また、Ctrl+F5でページのリロードを行うこともできます。
アクセシビリティー機能
マウスが使えない場合、アクセシビリティー機能を有効にすることができます。Windowsの場合、StickyKeysを有効にすることで、キーボードのみでマウスの操作を行うことができます。また、Macの場合、Mouse Keysを有効にすることで、キーボードのみでマウスの操作を行うことができます。
- StickyKeysやMouse Keysを有効にすることで、マウスの操作をキーボードで行うことができます。
- これらの機能を有効にすることで、マウスが使えない場合でもコンピューターを操作することができます。
- アクセシビリティー機能を有効にすることで、より多くの人々がコンピューターを利用することができます。
キーボードのマウスを有効にするにはどうすればいいですか?
キーボードのマウスを有効にするためには、まず、キーボード設定を開き、マウスやポインタという項目を探し、オンにする必要があります。この設定はパソコンの種類やOSによって異なります。
キーボードマウスの設定変更
キーボードマウスを有効にするためには、キーボード設定を開き、マウスやポインタという項目を探し、オンにする必要があります。具体的には、Windowsの場合はデバイスとプリンターを開き、マウスを選択し、プロパティをクリックして、デバイスの有効化をオンにする必要があります。一方、Macの場合はシステム環境設定を開き、トラックパッドを選択し、トラックパッドを有効にするをオンにする必要があります。
- キーボード設定を開く
- マウスやポインタという項目を探す
- オンにする
キーボードマウスの種類
キーボードマウスには、有線型とワイヤレス型の2種類があります。ワイヤレス型は、電池の寿命が心配です。一方、有線型は、ケーブルが絡まることが心配です。
- 有線型
- ワイヤレス型
キーボードマウスの機能
キーボードマウスには、さまざまな機能があります。スクロール機能やズーム機能など、作業効率を上げる機能が多いです。また、ゲームやグラフィックデザインなどの作業に特化した機能もあります。
- スクロール機能
- ズーム機能
- ゲームやグラフィックデザイン機能
キーボードマウスのトラブルシューティング
キーボードマウスがうまく動かない場合は、設定を確認する必要があります。設定が間違っている場合、動かないことがあります。また、ドライバーを更新する必要があります。
- 設定を確認する
- ドライバーを更新する
キーボードマウスの選択
キーボードマウスを選択するときには、自分のニーズに合った製品を選択する必要があります。自分の作業スタイルや好みに合った製品を選択する必要があります。
- 自分のニーズに合った製品を選択
- 自分の作業スタイルや好みに合った製品を選択
キーボードでマウスを移動するにはどうすればいいですか?
キーボードでマウスを移動する方法はいくつかあります。まず、Windowsの場合、NUM LOCKキーを押すことで、キーボードのナビゲーションキー(上下左右)をマウスのように使用することができます。また、マウスキーの設定で、マウスの動きをキーボードに割り当てることもできます。
キーボードでマウスを移動するメリット
キーボードでマウスを移動することで、作業効率が向上します。特に、長時間の作業や、障害を持つ人々にとっては非常に役立つ機能です。また、キーボードの操作に慣れている人々にとっては、マウスの動きをキーボードに割り当てることで、作業をよりスムーズにすることができます。
- 作業効率が向上します
- 長時間の作業に対応できます
- 障害を持つ人々にとって有用です
キーボードでマウスを移動する設定方法
キーボードでマウスを移動する設定方法はいくつかあります。Windowsの場合、Mouse Keysを有効にすることで、キーボードのナビゲーションキー(上下左右)をマウスのように使用することができます。また、Macの場合、Universal Accessでマウスキーの設定を変更することができます。
- Windowsの場合、Mouse Keysを有効にする
- Macの場合、Universal Accessでマウスキーの設定を変更する
キーボードでマウスを移動する利点
キーボードでマウスを移動する利点はいくつかあります。まず、マウスの動きをキーボードに割り当てることで、両手での作業が可能になります。また、長時間の作業に対応できます。
- 両手での作業が可能になります
- 長時間の作業に対応できます
キーボードでマウスを移動する注意点
キーボードでマウスを移動する注意点はいくつかあります。まず、キーボードの設定を誤ると、マウスの動きが不自然になる場合があります。また、キーボードの操作に慣れていない人々にとっては、キーボードでマウスを移動することが困難になる場合があります。
- キーボードの設定を誤ると、マウスの動きが不自然になる場合があります
- キーボードの操作に慣れていない人々にとっては、キーボードでマウスを移動することが困難になる場合があります
キーボードでマウスを移動するツール
キーボードでマウスを移動するツールはいくつかあります。まず、AutoHotkeyというソフトウェアを使用することで、キーボードのショートカットキーを設定することができます。また、Mouse Emulatorというソフトウェアを使用することで、キーボードのナビゲーションキーをマウスのように使用することができます。
- AutoHotkeyというソフトウェアを使用する
- Mouse Emulatorというソフトウェアを使用する
キーボードでクリックする方法は?
キーボードでクリックする方法は、主にマウスを使用せずにコンピューターを操作するためのテクニックです。以下はその方法です。
基本的なキーボードショートカット
キーボードショートカットは、頻繁に使用されるコマンドを簡単に実行するための方法です。Ctrl+C、Ctrl+V、Ctrl+Zなどのショートカットキーがあります。これらのキーを組み合わせることで、作業の効率化を実現できます。
- Ctrl+C:コピー
- Ctrl+V:ペースト
- Ctrl+Z:アンドゥ
タブ移動とフォーカス
キーボードでのタブ移動は、Tabキーを使用します。このキーを押すことで、フォームの各フィールド間を移動できます。
- Tab:次のフィールド移動
- Shift+Tab:前のフィールド移動
テキストの編集
テキストの編集では、HomeとEndキーを使用します。
- Home:行頭移動
- End:行末移動
ウィンドウの操作
ウィンドウの操作では、Altキーを使用します。
- Alt+Tab:ウィンドウ切り替え
- Alt+F4:ウィンドウ閉じる
アクセシビリティーの機能
アクセシビリティーの機能では、Windowsキーを使用します。
- Windows+D:デスクトップを見る
- Windows+E:エクスプローラーを開く