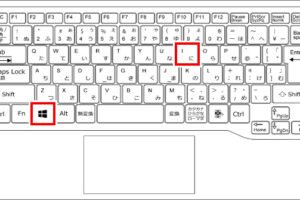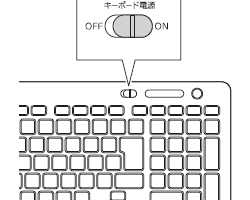パソコンのキーボードが出てこないのですがどうしたらいいですか?
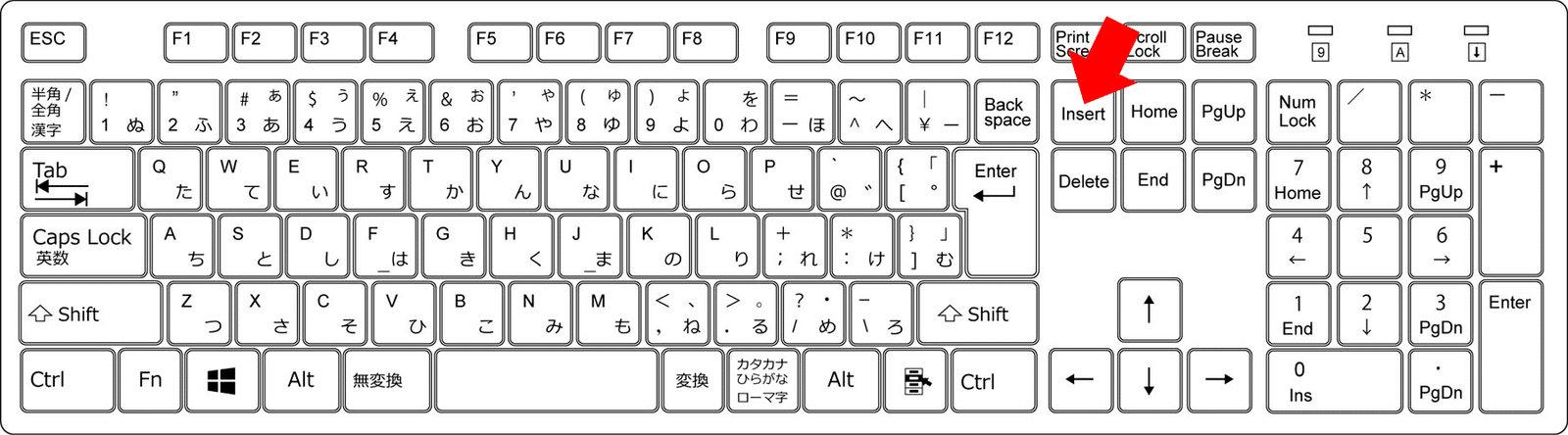
「キーボードトラブル!パソコンのキーボードが出てこない場合の対処法を紹介します。原因の特定から解決策まで、詳しく解説します。」
「パソコンのキーボードが出てこないのですがどうしたらいいですか?コンピューター LIFE を送る上で、キーボードが動かないというトラブルに遭遇した経験がある人が多いはずです。その原因や対処法について、ここでは詳しく解説していきます。」
パソコンのキーボードが出てこないのですがどうしたらいいですか?
パソコンのキーボードが出てこないという現象は、ユーザーにとって非常に不便です。なぜなら、キーボードが正常に動作しないと、作業効率が低下し、仕事の進捗に影響を及ぼすからです。このような問題が起こった場合、まず最初にチェックすべき点がいくつかあります。
Alt+F4キーは何をするキーですか?1.キーボードの接続状況を確認
まず、キーボードの接続状況を確認する必要があります。USBケーブルが正しく接続されているか、ケーブルの損傷や曲がりなどがないかをチェックします。また、Bluetoothキーボードの場合は、バッテリーの残量やペアリングの状態も確認します。ケーブルやBluetoothの接続状態を確認することで、問題の原因を特定することができます。
2.ドライバーの更新
キーボードのドライバーが古い場合、問題が起こる可能性があります。ドライバーの更新を行うことで、問題を解消することができます。ドライバーの更新を行うには、デバイスマネージャーを開き、キーボードのドライバーを探し、更新する必要があります。
3.デバイスの再起動
パソコンを再起動することで、キーボードの問題が解消される場合があります。デバイスの再起動を行うことで、キーボードが正常に動作するようになります。
4.キーボードの設定を確認
キーボードの設定が正しくない場合、問題が起こる可能性があります。キーボードの設定を確認することで、問題を解消することができます。
5.ハードウェアの問題
キーボード自体に問題がある場合、修理や 交換が必要です。ハードウェアの問題である場合、プロフェッショナルによる修理や交換が必要です。
| 問題の原因 | 対処方法 |
|---|---|
| キーボードの接続状況 | ケーブルの確認やBluetoothのペアリングの確認 |
| ドライバーの古さ | ドライバーの更新 |
| デバイスの問題 | デバイスの再起動 |
| キーボードの設定の誤り | キーボードの設定の確認 |
| ハードウェアの問題 | ハードウェアの修理や交換 |
画面にキーボードが出てくるようにするには?
画面にキーボードが出てくるようにするには、まず、開発環境を整える必要があります。IntelliJ IDEAやEclipseなどの統合開発環境(IDE)をインストールし、プロジェクトを作成する必要があります。
開発環境の整備
プロジェクトの作成を行うには、まず開発環境を整備する必要があります。
- Java Development Kit(JDK)をインストール
- 統合開発環境(IDE)をインストール
- プロジェクトの作成
キーボード出現のための設定
キーボードが出現するように設定を行う必要があります。
- XMLファイルにキーボードのレイアウトを定義
- Javaコードでキーボードを生成
- 生成されたキーボードを画面に表示
キーボードのレイアウト設計
キーボードのレイアウトを設計する必要があります。
- キーボードのサイズを決定
- キー配置を決定
- キーボードのデザインを決定
キーボード生成のためのJavaコード
キーボードを生成するためのJavaコードを記述する必要があります。
- キーボードのサイズを指定
- キーを生成
- キーボードをレイアウト
キーボードの表示
生成されたキーボードを画面に表示する必要があります。
- キーボードをパネルに追加
- パネルをフレームに追加
- フレームを画面に表示
タッチキーボードが表示されないのはなぜですか?
タッチキーボードが表示されない場合、原因はいくつか考えられます。まず、設定ミスが考えられます。タッチキーボードの設定が誤っている場合、表示されません。また、ドライバーの問題も考えられます。ドライバーが古くなっている場合や、インストールされていない場合、タッチキーボードが表示されません。
設定ミスによるタッチキーボードの非表示
設定ミスは、タッチキーボードが表示されない最大の原因です。
- タッチキーボードの設定が誤っている場合、表示されません。
- 設定画面でタッチキーボードを有効化する必要があります。
- 設定ミスを避けるため、設定画面を正しく操作する必要があります。
ドライバーの問題によるタッチキーボードの非表示
ドライバーの問題は、タッチキーボードが表示されないもう一つの大きな原因です。
- ドライバーが古くなっている場合、タッチキーボードが表示されません。
- ドライバーを更新する必要があります。
- ドライバーがインストールされていない場合、タッチキーボードが表示されません。
ハードウェアの問題によるタッチキーボードの非表示
ハードウェアの問題も、タッチキーボードが表示されない原因の一つです。
- タッチパネルが故障している場合、タッチキーボードが表示されません。
- タッチパネルの交換や修理が必要です。
- ハードウェアの問題を避けるため、定期的にメンテナンスを行う必要があります。
ソフトウェアの問題によるタッチキーボードの非表示
ソフトウェアの問題は、タッチキーボードが表示されない原因の一つです。
- オペレーティングシステムが古くなっている場合、タッチキーボードが表示されません。
- ソフトウェアを最新版にアップデートする必要があります。
- ソフトウェアの問題を避けるため、定期的にアップデートを行う必要があります。
その他の要因によるタッチキーボードの非表示
その他の要因も、タッチキーボードが表示されない原因の一つです。
- 電池の残量が少ない場合、タッチキーボードが表示されません。
- 電池を充電する必要があります。
- タッチキーボードの設定を確認する必要があります。
パソコンのキーボードを画面に出すにはどうすればいいですか?
パソコンの設定を確認しましょう
まず、パソコンの設定を確認しましょう。キーボードの設定を開き、キーボードのレイアウトを確認しましょう。日本語キーボードが選択されていることを確認しましょう。キーボードのレイアウトが異なる場合、キーボードの設定を変更しましょう。
オンラインキーボードを使用しましょう
オンラインキーボードを使用する方法もあります。Googleのオンラインキーボードや、Microsoftのオンラインキーボードなどを使用することができます。
- オンラインキーボードのウェブサイトにアクセスします。
- キーボードのレイアウトを選択します。
- キーボードを使用します。
外部キーボードを接続しましょう
外部キーボードを接続する方法もあります。USBキーボードや、Bluetoothキーボードなどを使用することができます。
- 外部キーボードを購入します。
- パソコンに接続します。
- ドライバーをインストールします。
キーボードの画像を撮影しましょう
キーボードの画像を撮影する方法もあります。スマートフォンやカメラでキーボードの画像を撮影します。
- スマートフォンやカメラでキーボードの画像を撮影します。
- 画像を編集します。
- 画像を共有します。
キーボードのスクリーンショットを撮影しましょう
キーボードのスクリーンショットを撮影する方法もあります。キーボードのスクリーンショットを撮影するソフトウェアを使用します。
- スクリーンショットを撮影するソフトウェアをダウンロードします。
- キーボードのスクリーンショットを撮影します。
- 画像を編集します。
キーボードが打てなくなった時の対処法は?
キーボードが打てなくなった時の対処法は、まずは落ち着いて、問題の原因を突き止めることが大切です。落ち着いて対処することが大切です。
原因を突き止める
原因がわからないまま対処を始めると、問題が解決しないまま時間の無駄遣いになる可能性があります。以下は、キーボードが打てなくなった時の原因の例です。
- キーボードのプログラムのエラー
- ドライバーの古いバージョン
- ハードウェアの故障
ドライバーの更新
ドライバーの古いバージョンが原因である場合、最新のドライバーに更新することで問題を解消することができます。最新のドライバーに更新することで、問題を解消することができます。
- ドライバーの更新方法を確認する
- 最新のドライバーをダウンロードする
- ドライバーをインストールする
キーボードの設定を確認する
キーボードの設定が原因である場合、設定を確認し、適切に設定することで問題を解消することができます。設定を確認することで、問題を解消することができます。
- キーボードの設定を確認する
- 適切な設定にする
- 設定を保存する
ハードウェアのチェック
ハードウェアの故障が原因である場合、ハードウェアをチェックし、適切に対処することで問題を解消することができます。ハードウェアをチェックすることで、問題を解消することができます。
- ハードウェアをチェックする
- 故障している部分を特定する
- 適切に対処する
最後の手段としては
以上の方法で問題が解消しない場合、最後の手段としては、キーボードを再インストールすることになります。キーボードを再インストールすることで、問題を解消することができます。
- キーボードをアンインストールする
- キーボードを再インストールする
- 設定を確認する