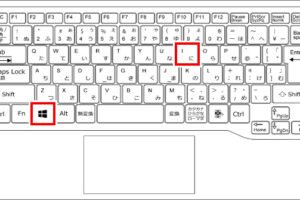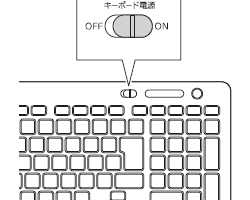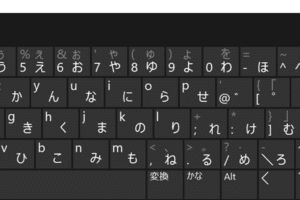ノートパソコンのキーボードが反応しないのはなぜですか?

ノートパソコンのキーボードが反応しないトラブルの原因を探り、解決策を紹介します。パソコンの不具合を解消するためのヒントを得られます。
ノートパソコンのキーボードが突然反応しなくなった経験は誰にもある。なぜそのような状態になるのか、キーボードの故障原因を探り、解決策を探すために、 今回の記事では、ノートパソコンのキーボードが反応しない理由を探っていきます。
ノートパソコンのキーボードが反応しないのはなぜですか?
ノートパソコンのキーボードが反応しない場合、原因はいくつかあります。以下はその原因の一例です。
ウィンドウズ10でマウスを接続するにはどうすればいいですか?1. キーボードの接続不良
キーボードがノートパソコンに正しく接続されていない場合、キーボードが反応しなくなります。特に、USB接続のキーボードの場合は、USBポートにしっかりと挿していることを確認してください。
2. ドライバーの問題
キーボードのドライバーが古いまたは異常な場合、キーボードが反応しなくなります。最新のドライバーにアップデートすることで解決する場合があります。
3. キーボードの故障
キーボード自体に問題がある場合もあります。キーボードの内部の故障や、キーの押下不良などが原因となっている可能性があります。
4. BIOSの設定
BIOSの設定でキーボードの設定が変更されている場合、キーボードが反応しなくなります。BIOSの設定を確認し、キーボードの設定を変更することで解決する場合があります。
ワンドライブを使わない方法はありますか?5. ファームウェアの問題
ファームウェアの問題により、キーボードが反応しなくなります。ファームウェアをアップデートすることで解決する場合があります。
| 原因 | 対処方法 |
|---|---|
| キーボードの接続不良 | USBポートにしっかりと挿す |
| ドライバーの問題 | 最新のドライバーにアップデート |
| キーボードの故障 | キーボードを交換 |
| BIOSの設定 | BIOSの設定を確認し、キーボードの設定を変更 |
| ファームウェアの問題 | ファームウェアをアップデート |
注意する点:キーボードが反応しない場合、まずはキーボードの接続を確認してください。
ノートパソコンのキーボードが反応しない時の直し方は?
ノートパソコンのキーボードが反応しない時の直し方は、まずは基本的なチェックから始まります。キーボードの配線や接続状況を確認し、問題がないかどうかをチェックします。また、キーボードの設定が正しくない場合もありますので、設定を確認してみます。BIOSの設定をチェックし、キーボードの設定が有効になっているかどうかを確認します。
キーボードの配線や接続状況を確認
キーボードの配線や接続状況を確認し、問題がないかどうかをチェックします。
- キーボードのケーブルが正しく接続されているかどうかを確認します。
- キーボードのケーブルが損傷していないかどうかを確認します。
- キーボードのドライバーを最新版にアップデートします。
キーボードの設定を確認
キーボードの設定が正しくない場合もありますので、設定を確認してみます。
- デバイスマネージャーを開き、キーボードのドライバーを確認します。
- キーボードの設定が有効になっているかどうかを確認します。
- キーボードの設定を初期状態に戻します。
BIOSの設定をチェック
BIOSの設定をチェックし、キーボードの設定が有効になっているかどうかを確認します。
- BIOSの設定を開き、キーボードの設定を確認します。
- キーボードの設定を有効にするを選択します。
- 変更を保存し、コンピューターを再起動します。
キーボードのクリーンアップ
キーボードをクリーンアップし、キーボードの不良を解消します。
- キーボードを反転させて、埃やゴミを取り除きます。
- キーボードのキーを押すと同時に、エアードライバーで埃やゴミを吹き飛ばします。
- キーボードを乾燥させ、埃やゴミを取り除きます。
キーボードの交換
キーボードが壊れている場合は、交換する必要があります。
- キーボードを購入し、古いキーボードと交換します。
- 新しいキーボードを設定し、ドライバーをインストールします。
- 新しいキーボードをテストし、問題がないかどうかを確認します。
キーボードを打っても反応しないのはなぜですか?
この問題は、多くの人は経験しています。原因はいくつかあります。
ハードウェアの問題
ハードウェアの問題が原因である場合、キーボード自体の故障や、コンピューターの入力装置の故障が考えられます。
- キーボードのコネクターが緩んでいたり、折損している場合
- キーボードのワイヤーが切断されている場合
- コンピューターの入力装置が故障している場合
ソフトウェアの問題
ソフトウェアの問題が原因である場合、ドライバーの問題や、システムの設定ミスが考えられます。
- キーボードドライバーが古くて、最新版ではない場合
- システムの設定でキーボードが無効になっている場合
- マルウェアの影響によるキーボードの不具合
設定ミスの可能性
キーボードの設定ミスが原因である場合、キーボードの言語設定や入力モードの設定ミスが考えられます。
- キーボードの言語設定が間違っている場合
- 入力モードが間違っている場合
- ショートカットキーが設定されていない場合
コンピューターのスペックの問題
コンピューターのスペックが不足している場合、キーボードの反応が遅れたり、まったく反応しない場合があります。
- コンピューターのCPUの性能が低い場合
- メモリーが不足している場合
- ハードウェアのリソースが不足している場合
環境の問題
環境の問題が原因である場合、周りの環境要因によりキーボードが反応しない場合があります。
- 周りの電磁波の影響
- 湿度や温度の影響
- キーボードの置き方の問題
キーボードが打てない時の対処法は?
キーボードが打てない時は、まずは冷静に対処することが大切です。パニックにならないことが、問題を解決する第一歩です。
キーボードの簡単なチェック
キーボードが打てない時、まずは簡単なチェックを行います。
- キーボードの電源が入りっぱなしなのか確認
- USBコネクタが正しく接続されているのか確認
- キーボードの設定が正しいのか確認
ドライバーの更新
ドライバーが古い場合、キーボードが打てなくなる場合があります。
- ドライバーの更新を行う
- 最新のドライバーをダウンロード
- インストールを行う
キーボードのクリーナー
キーボードに埃やdustが溜まると、打てなくなります。
- キーボードを上下逆さまにして埃を落とす
- クリーナーを使用して埃を除去
- キーボードを乾燥させて埃を除去
キー設定の確認
キー設定が不適切な場合、キーボードが打てなくなります。
- キーの設定を確認
- キー設定をリセット
- 適切なキー設定を行う
キーボードの交換
最後の手段として、キーボードを交換することを考える必要があります。
- キーボードを交換する
- 新しいキーボードを購入
- 適切に設定する
ノートパソコンのキーボードの反応が悪い時はどうすればいいですか?
ノートパソコンのキーボードの反応が悪い時は、まずはキーボード自体の状態をチェックすることが大切です。キーボードの清掃を行うことで、問題を解決することができます。
キーボードの清掃
キーボードの清掃は、簡単な作業ですが大きな効果があります。以下の手順で清掃を行うことができます。
- ノートパソコンを閉じて、キーボードを上に向ける。
- エアードusterやブラシを使用して、キーボードの間に溜まったゴミや埃を取り除く。
- 柔らかい布やペーパーを使用して、キーボードの表面を軽く拭く。
ドライバーの更新
ドライバーの更新も、キーボードの反応の改善に役立つ場合があります。以下の手順でドライバーを更新することができます。
- ノートパソコンのメーカーのサイトにアクセスして、ドライバーを探す。
- 最新のドライバーをダウンロードして、インストールする。
- ノートパソコンを再起動して、ドライバーの更新を反映する。
キーボードの調整
キーボードの調整も、反応の改善に役立つ場合があります。以下の手順でキーボードを調整することができます。
- ノートパソコンの設定画面にアクセスして、キーボードの設定を開く。
- キーボードの反応速度やrepeatの設定を調整する。
- 設定を保存して、キーボードの反応を再確認する。
ハードウェアの問題
キーボードの反応が悪い場合は、ハードウェアの問題も考えられます。キーボードの交換やノートパソコンの修理が必要になる場合があります。
- キーボードの不具合を確認して、交換や修理を依頼する。
- ノートパソコンのメーカーに連絡して、サポートを受ける。
ソフトウェアの問題
キーボードの反応が悪い場合は、ソフトウェアの問題も考えられます。ソフトウェアの更新やマルウェアのスキャンが必要になる場合があります。
- ソフトウェアを更新して、最新の状態にする。
- マルウェア対策ソフトウェアを使用して、スキャンを行う。