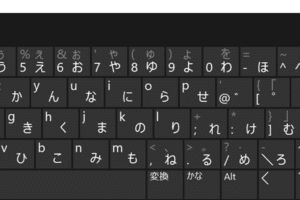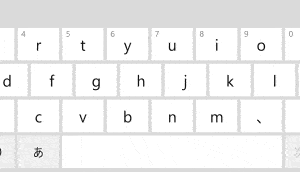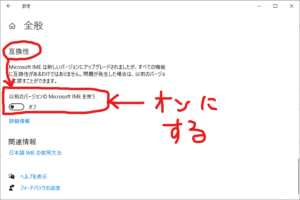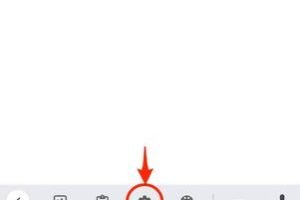PCのキーボードを反応しないようにするにはどうすればいいですか?

PC,keyboardMETA(description)
(PC)PC
PCのキーボードを反応しないようにするにはどうすればいいですか?
PCのキーボードを反応しないようにするためには、以下のような対策を取ることができます。
強制終了 パソコン windows1. キーボードの設定を確認する
まず、キーボードの設定を確認する必要があります。キーボードの設定画面で、各種の設定を確認し、適切な設定に変更する必要があります。また、キーボードのドライバーも最新版に更新する必要があります。
2. キーボードの清掃を行う
キーボードの清掃を行うことで、キーボードが反応しない状態を改善することができます。圧縮空気やキーボードクリーナーを使用して、キーボードの内部を清掃する必要があります。
3. キーボードのファームウェアを更新する
キーボードのファームウェアを最新版に更新することで、キーボードの不具合を改善することができます。キーボードメーカーの公式サイトから最新のファームウェアをダウンロードし、更新する必要があります。
4. キーボードのドライバーを再インストールする
キーボードのドライバーを再インストールすることで、キーボードが反応しない状態を改善することができます。デバイスマネージャーからキーボードのドライバーを削除し、再インストールする必要があります。
5. キーボードを交換する
最後の手段として、キーボードを交換することが考えられます。新しいキーボードを購入し、古いキーボードと交換することで、問題を解決することができます。
| 対策 | 方法 |
|---|---|
| キーボードの設定を確認する | キーボードの設定画面で各種の設定を確認し、適切な設定に変更する |
| キーボードの清掃を行う | 圧縮空気やキーボードクリーナーを使用して、キーボードの内部を清掃する |
| キーボードのファームウェアを更新する | キーボードメーカーの公式サイトから最新のファームウェアをダウンロードし、更新する |
| キーボードのドライバーを再インストールする | デバイスマネージャーからキーボードのドライバーを削除し、再インストールする |
| キーボードを交換する | 新しいキーボードを購入し、古いキーボードと交換する |
パソコンのタッチキーボードを無効にするには?
パソコンのタッチキーボードを無効にするには、以下の手順を踏みます。
設定の変更
設定画面にアクセスし、デバイスの設定を開きます。タッチキーボードの設定を探し、スライドスイッチをOFFに切り替えます。これで、タッチキーボードが無効になります。
デバイスマネージャーの使用
デバイスマネージャーを開き、キーボードの項目を探します。タッチキーボードのドライバーを右クリックし、ドライバーを停止します。これで、タッチキーボードが無効になります。
レジストリーの編集
レジストリー・エディターを開き、HKEY_CURRENT_USERSoftwareMicrosoftWindowsCurrentVersionExplorerAdvancedにあるTouchKeyboardEnabledという値を探します。この値を0に変更し、タッチキーボードを無効にします。
グループポリシーの編集
グループポリシーエディターを開き、コンピューター構成のポリシーにあるAdministrative Templatesというセクションにアクセスします。Touch Keyboardというポリシーを探し、無効にするように設定します。
タッチキーボードのアンインストール
タッチキーボードのアンインストールを行うためには、コントロールパネルを開き、プログラムとフィーチャーの項目にアクセスします。タッチキーボードというプログラムを探し、アンインストールします。これで、タッチキーボードが完全に削除されます。
- 設定の変更
- デバイスマネージャーの使用
- レジストリーの編集
- グループポリシーの編集
- タッチキーボードのアンインストール
PCとキーボードの接続を切る方法は?
PCとキーボードの接続を切る方法は、以下の手順で実現できます。
デスクトップPCの場合
デスクトップPCでキーボードを切断するには、以下の手順を踏みます。
- キーボードのコネクタをPCのUSBポートから抜き取ります。
- PCのデスクトップ画面で、キーボードのアイコンを右クリックし、「デバイスの削除」を選択します。
- 確認ダイアログボックスが表示されるので、「OK」をクリックします。
ラップトップPCの場合
ラップトップPCでキーボードを切断するには、以下の手順を踏みます。
- キーボードのコネクタをラップトップPCのUSBポートから抜き取ります。
- ラップトップPCの設定画面で、キーボードの設定を開き、「キーボードの切断」を選択します。
- 確認ダイアログボックスが表示されるので、「OK」をクリックします。
Bluetoothキーボードの場合
Bluetoothキーボードを切断するには、以下の手順を踏みます。
- PCのBluetooth設定画面で、キーボードのデバイス名を探し、選択します。
- 「デバイスの切断」を選択し、確認ダイアログボックスが表示されるので、「OK」をクリックします。
PCの設定でキーボードを切断する
PCの設定画面でキーボードを切断するには、以下の手順を踏みます。
- PCの設定画面で、デバイスマネージャーを開き、「キーボード」セクションに移動します。
- 「キーボード」セクションで、キーボードのデバイス名を探し、右クリックして、「デバイスの削除」を選択します。
- 確認ダイアログボックスが表示されるので、「OK」をクリックします。
キーボードドライバーをアンインストールする
キーボードドライバーをアンインストールすることで、キーボードを完全に切断することができます。以下の手順を踏みます。
- PCのコントロールパネルを開き、「プログラムの追加と削除」に移動します。
- 「キーボードドライバー」を探し、選択して、「アンインストール」をクリックします。
- 確認ダイアログボックスが表示されるので、「OK」をクリックします。
PCのキーボードをロックする方法は?
PC
PC
PCCtrl + Alt + L WindowsWin + L
PCWindowsキー + L WindowsCtrl + Alt + Del
Windows
WindowsWin + L
- WindowsWin + L PC
- PC
- WindowsCtrl + Alt + Del
Mac
MacCommand + Shift + Power
- MacCommand + Shift + Power
- Mac
- MacControl + Shift + Power
PC
PCAutoHotkey
- AutoHotkey PC
- AutoHotkeyCtrl + Alt + L
- PCAutoHotkey
PC
PCBIOS
- BIOS PC
- BIOSBIOS
- PCBIOS
キーボードのキーを無効にするにはどうすればいいですか?
キーボードのキーを無効にする方法はいくつかあります。まず、デバイスマネージャーを開き、キーボードのプロパティを開き、キーの設定を変更することができます。次に、レジストリーエディターを開き、キーボードのキーの設定を変更することもできます。
デバイスマネージャーでのキーの無効化
デバイスマネージャーを開き、キーボードを探し、プロパティを開きます。そこで、キーの設定を変更することができます。
- デバイスマネージャーを開きます。
- キーボードを探し、プロパティを開きます。
- キーの設定を変更します。
レジストリーエディターでのキーの無効化
レジストリーエディターを開き、キーボードのキーの設定を変更することができます。
- レジストリーエディターを開きます。
- キーボードのキーの設定を探し、変更します。
- 変更を保存します。
キーの無効化のメリット
キーの無効化には、セキュリティーの向上や、操作性の向上などのメリットがあります。
- セキュリティーの向上
- 操作性の向上
- システムの安定性向上
キーの無効化のデメリット
キーの無効化には、機能の制限や、ユーザーの不便などのデメリットがあります。
- 機能の制限
- ユーザーの不便
- システムのトラブルのリスク
キーの無効化の注意点
キーの無効化を行うときには、システムの安定性や、ユーザーの要件を考慮する必要があります。
- システムの安定性を考慮
- ユーザーの要件を考慮
- 変更の影響を考慮