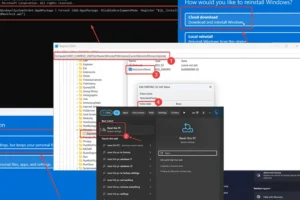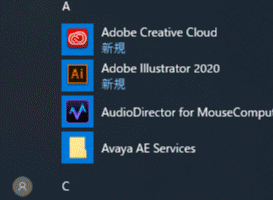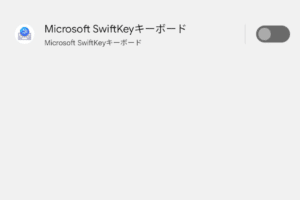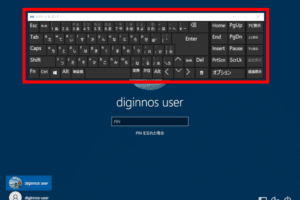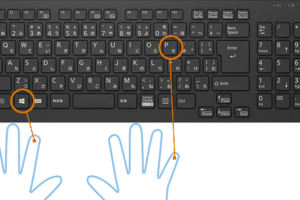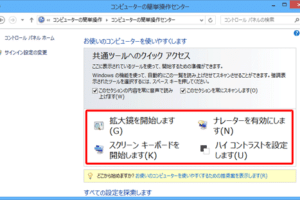Windows11で入力切替はどうやるの?

「Windows11で入力切替えの方法を紹介!ランゲージバージョンやキーボードレイアウトの変更方法をわかりやすく解説します」
「ウィンドウズ11で、入力切替の方法が大きく変わった!今や、旧バージョンとの違いを知り、スムーズな入力環境を実現するためのヒントを披露します!」
Windows11で入力切替はどうやるの?
Windows11では、入力切替え機能が改善されています。以前のバージョンでは、入力切替えを実現するためには、設定アプリケーションやLanguage Barを使用する必要がありました。しかし、Windows11では、タスクバーにある、新しい入力切替えボタンを使用することで、簡単に入力切替えを実現することができます。
入力切替えボタンの場所
Windows11では、タスクバーのシステムトレイに、新しい入力切替えボタンが追加されています。このボタンをクリックすることで、現在の入力言語を切り替えることができます。
2015年 パソコン windows入力言語の登録
入力切替えボタンを使用するためには、まず、設定アプリケーションで、入力言語を登録する必要があります。設定アプリケーションで、時間と言語の設定を行い、入力言語を追加することで、入力切替えボタンで切り替えることができます。
入力切替えボタンのカスタマイズ
入力切替えボタンの davranışをカスタマイズすることもできます。設定アプリケーションで、入力言語の設定を行い、ショートカットキーを設定することで、入力切替えボタンの動作をカスタマイズすることができます。
入力切替えボタンの問題
入力切替えボタンを使用する際には、問題が発生する場合があります。例えば、入力言語が正しく登録されていない場合や、ショートカットキーが重複している場合には、入力切替えボタンが正しく動作しない場合があります。
入力切替えボタンのTips
入力切替えボタンを使用する際には、以下のようなTipsを活用することで、よりスムーズに作業することができます。ウィンドウズキー + スペースキーを押すことで、現在の入力言語を切り替えることができます。また、ALT + SHIFTを押すことで、入力言語を切り替えることもできます。
ウィンドウズ ノート パソコン 中古| ショートカットキー | 機能 |
|---|---|
| ウィンドウズキー + スペースキー | 現在の入力言語を切り替える |
| ALT + SHIFT | 入力言語を切り替える |