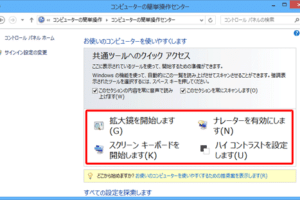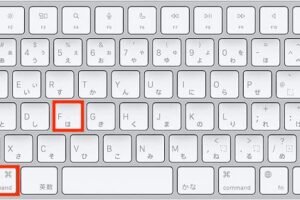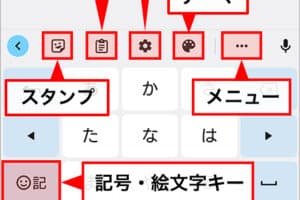パソコンの画面選択はキーボードでどうすればいいですか?
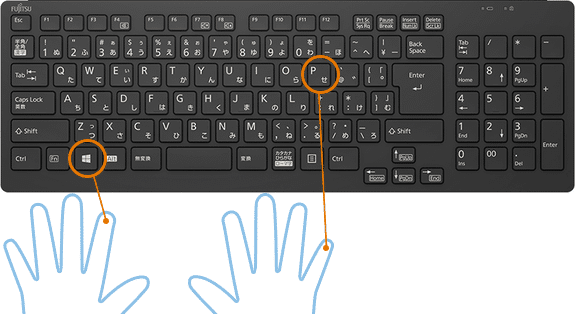
「キーボードを使用してパソコンの画面選択を簡単に行う方法を紹介します。ショートカットキーなどを活用して、ワークフローの効率化を実現します。」
「キーボード一台でパソコンの画面選択を可能にする méthod を紹介します。画面切り替えの便利さに加え、作業効率もアップ! 今回はそんな便利な Tips をお届けします。」
パソコンの画面選択はキーボードでどうすればいいですか?
パソコンの画面選択は、キーボードでの操作が可能ですが、その方法についてわかりませんか?この記事では、パソコンの画面選択をキーボードで行う方法を紹介します。
画面選択の基本
パソコンの画面選択は、通常、マウスを使用して行われますが、キーボードでも可能です。キーボードでの画面選択は、主にショートカットキーを使用して実現されます。ショートカットキーとは、キーボード上の特定のキーを押すことで、特定の機能を実現するためのキーです。
パソコン windows macWindowsでの画面選択
Windowsでは、キーボードでの画面選択は、Winキー + 左右矢印を使用して実現されます。このショートカットキーを使用することで、現在のウィンドウを左右に移動することができます。
Macでの画面選択
Macでは、キーボードでの画面選択は、Commandキー + 左右矢印を使用して実現されます。このショートカットキーを使用することで、現在のウィンドウを左右に移動することができます。
画面選択のショートカットキー
以下は、パソコンの画面選択に関するショートカットキーの例です。
| OS | ショートカットキー | 機能 |
|---|---|---|
| Windows | Winキー + 左矢印 | 左のウィンドウに移動 |
| Windows | Winキー + 右矢印 | 右のウィンドウに移動 |
| Mac | Commandキー + 左矢印 | 左のウィンドウに移動 |
| Mac | Commandキー + 右矢印 | 右のウィンドウに移動 |
キーボードでの画面選択の利点
キーボードでの画面選択には、以下のような利点があります。時間の短縮、作業効率の向上、マウスがなくても操作可能などです。これらの利点により、パソコンでの作業効率を向上させることができます。