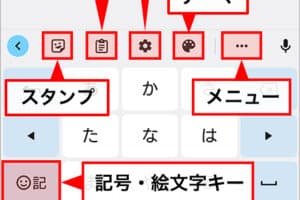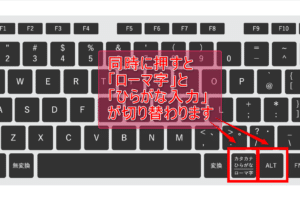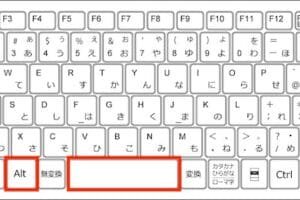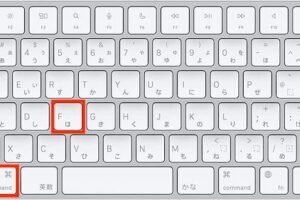WindowsでJISキーボードとUSキーボードの切り替え方は?
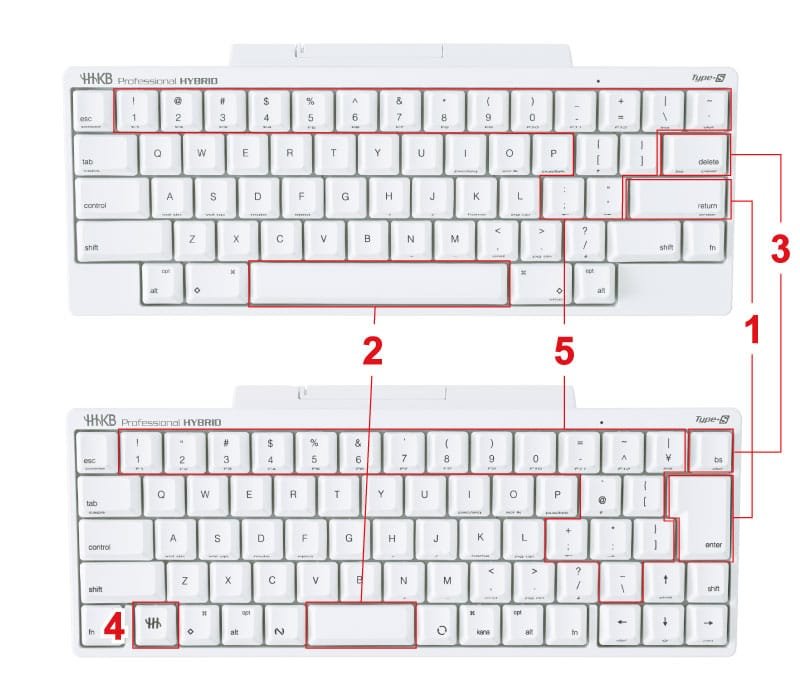
「WindowsでJISキーボードとUSキーボードを簡単に切り替える方法を紹介!設定方法やショートカットキーなどをまとめています。」
WindowsJISUS
WindowsでJISキーボードとUSキーボードの切り替え方は?
Windowsのキーボード設定で、JISキーボードとUSキーボードを切り替える方法について説明します。
JISキーボードとUSキーボードは、キーボードのレイアウトや文字の配置が異なります。JISキーボードは、日本語入力専用のキーボードで、USキーボードは英語入力専用のキーボードです。両方のキーボードを切り替える方法は、Windowsの設定で実現できます。
方法1:キーボードの設定から切り替える
Windowsの設定で、キーボードの設定を変更することで、JISキーボードとUSキーボードを切り替えることができます。設定 > デバイス > キーボード > キーボードの種類で、JISキーボードとUSキーボードを選択することができます。
方法2:ショートカットキーで切り替える
ショートカットキーを使用して、JISキーボードとUSキーボードを切り替えることもできます。Alt + Shiftキーを押すことで、現在のキーボード設定を切り替えることができます。
方法3:タスクバーのキーボードアイコンから切り替える
タスクバーのキーボードアイコンをクリックすることで、JISキーボードとUSキーボードを切り替えることができます。キーボードのアイコン > キーボードの設定 > キーボードの種類で、JISキーボードとUSキーボードを選択することができます。
方法4:registryを編集して切り替える
レジストリーを編集することで、JISキーボードとUSキーボードを切り替えることができます。regeditを実行し、HKEY_CURRENT_USERControl PanelKeyboard > Layoutで、JISキーボードとUSキーボードを選択することができます。
注意点
JISキーボードとUSキーボードを切り替える際には、注意する点があります。日本語入力と英語入力の設定を両方実施する必要があります。また、キーボードの設定を変更する前に、現在の設定をバックアップすることをお勧めします。
| 方法 | 説明 |
|---|---|
| 方法1 | キーボードの設定から切り替える |
| 方法2 | ショートカットキーで切り替える |
| 方法3 | タスクバーのキーボードアイコンから切り替える |
| 方法4 | registryを編集して切り替える |