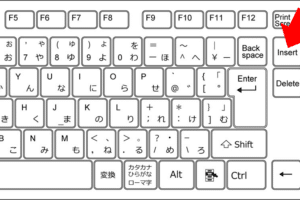パソコンのカーソルが動かない時、キーボードで操作する方法は?

「パソコンのカーソルが動かない時、キーボードで操作する方法を紹介!マウスが使えない状況でも作業を継続できるTipsを学びましょう!」
「パソコンのカーソルが動かない時、パニックになるのは当然です。ただし、キーボードでの操作で対処する方法があります。 aujourd’hui, 我々はその方法を紹介します」。
パソコンのカーソルが動かない時、キーボードで操作する方法は?
パソコンのカーソルが動かない時、キーボードで操作する方法はいくつかあります。以下は、その方法について説明します。
Bluetoothマウスがペアリング済みで動かないのはなぜですか?1. キーボードのショートカットキー
キーボードのショートカットキーを使用することで、カーソルの動きを代わりにすることができます。例えば、Homeキーを押すことでカーソルを始めに戻すことができます。また、Endキーを押すことでカーソルを最後に移動することができます。Ctrl + Homeでカーソルを始めに戻すこともできます。
2. ナビゲーションキー
ナビゲーションキー(方向キー)を使用することで、カーソルを移動することができます。上下左右に移動するには、↑、↓、←、→キーを使用します。
3. ジャンプナビゲーション
ジャンプナビゲーションは、カーソルを瞬時に移動することができます。Ctrl +PgUpでカーソルを上に移動し、Ctrl +PgDnでカーソルを下に移動することができます。
4. スクリーンリーダー
スクリーンリーダーは、キーボードのみで操作することを可能にします。Windows + Upでカーソルを最大化し、Windows + Downでカーソルを最小化することができます。
USB-C ワイヤレス・マウスの選び方とメリット5. マウスキーの代替
マウスキーの代替として、キーボードのキーを使用することができます。F1-F12キーを使用することで、マウスの左クリックや右クリックをエミュレートすることができます。
| ショートカットキー | 機能 |
|---|---|
| Home | カーソルを始めに戻す |
| End | カーソルを最後に移動 |
| Ctrl + Home | カーソルを始めに戻す |
| ↑ | カーソルを上に移動 |
| ↓ | カーソルを下に移動 |
| ← | カーソルを左に移動 |
| → | カーソルを右に移動 |
マウスが使えない時、キーボードで操作する方法は?
マウスが使えない時、キーボードで操作する方法は、主に次のような方法があります。
基礎的なショートカットキー
マウスが使えない時、キーボードで操作するためには、ショートカットキーを知っていることが重要です。Ctrl키 や Alt키 などの modifierキー と組み合わせて、様々な操作を実現することができます。例えば、Ctrl + C でコピー、Ctrl + V でペースト、Alt + Tab でウィンドウ切り替えなど、多くの操作をキーボードだけで実現することができます。
ナビゲーションのショートカットキー
ナビゲーションにおいても、キーボードでの操作は非常に重要です。Homeキー と Endキー を使って、画面上での移動を制御することができます。例えば、Homeキー で画面の先頭に移動、Endキー で画面の最後に移動、Page Upキー と Page Downキー でページ移動など、ナビゲーションのショートカットキーを知ることで、効率的に操作することができます。
アクセシビリティーの設定
マウスが使えない時、キーボードでの操作を支援するためには、アクセシビリティーの設定を行う必要があります。Windowsの場合、スタートメニューの「設定」→「 Ease of Access」→「Keyboard」で、キーボードの設定を変更することができます。例えば、キーボードのリピート速度や、 Sticky Keys の設定など、各種設定を行うことができます。
ソフトウェアのショートカットキー
各ソフトウェアにも、キーボードでの操作を支援するショートカットキーが用意されています。例えば、Microsoft Office では、Ctrl + S で保存、Ctrl + P で印刷、Ctrl + Z で元に戻すなど、各種のショートカットキーがあります。ソフトウェアのショートカットキーを知ることで、効率的に操作することができます。
カスタマイズ
最後に、マウスが使えない時、キーボードでの操作をカスタマイズすることができます。例えば、AutoHotkey などのソフトウェアを使用して、キーボードのショートカットキーをカスタマイズすることができます。また、キーボードの設定を変更することで、より効率的に操作することができます。
カーソルが固まった時はどうすればいいですか?
カーソルが固まった時は、パソコンのパフォーマンスが低下している可能性があります。そんな時、以下の対処法を試みてみてください。
ハードウェアのチェック
パソコンのハードウェアが故障している可能性があります。まず、ハードウェアの状態をチェックしてください。
- マウスやキーボードの接続状況を確認
- ハードディスクの容量が足りていない場合、削除するファイルを探し、不要なファイルを削除
- RAMの容量が足りていない場合、増設を考える
ソフトウェアのチェック
インストールされたソフトウェアが問題を引き起こしている可能性があります。
- 最新のソフトウェアアップデートをインストール
- 不要なソフトウェアをアンインストール
- システムに不要なプロセスを停止
タスクマネージャーの使用
タスクマネージャーを使用して、パソコンのパフォーマンスを改善できます。
- タスクマネージャーを開き、CPUの使用率を確認
- リソースを使用しているプロセスを探し、不要なプロセスを停止
- メモリーの使用率を確認し、メモリーを増設を考える
ディスクの整理
ハードディスクが整理されていないと、パフォーマンスが低下します。
- ディスクの整理ツールを使用して、不要なファイルを削除
- ディスクのフラグメントを解除
- 重要なファイルをバックアップ
再起動
最後の手段として、パソコンを再起動してみてください。
- パソコンをシャットダウン
- 数分間待機
- パソコンを再起動
PCが固まった時、マウスが動かないのはなぜですか?
PCが固まった時、マウスが動かないのは、以下の理由が考えられます。
システムのリソースが不足している場合、マウスの動作ができなくなることがあります。
また、マウスドライバーの問題や、マウス自身の故障も考えられます。
システムのリソースの不足
システムのリソースが不足している場合、マウスが動かない原因となります。
- メモリーが不足している場合、システムはマウスの動作を優先しない。
- CPUの負荷が高すぎる場合、マウスの動作が遅延する。
- ディスクの容量が不足している場合、システムがマウスのドライバーをロードできなくなる。
マウスドライバーの問題
マウスドライバーの問題も、マウスが動かない原因となります。
- マウスドライバーが古いバージョンである場合、システムとの互換性が低下する。
- マウスドライバーが誤ってインストールされた場合、マウスが動かない。
- マウスドライバーが他のドライバーと衝突している場合、マウスが動かない。
マウス自身の故障
マウス自身の故障も、マウスが動かない原因となります。
- マウスのケーブルが断線している場合、マウスが動かない。
- マウスの電子回路が故障している場合、マウスが動かない。
- マウスのセンサーが故障している場合、マウスが動かない。
システムのエラーメッセージ
システムがエラーメッセージを表示する場合、マウスが動かない原因を示唆する場合があります。
- システムがエラーメッセージを表示する場合、マウスのドライバーが問題を起こしている。
- システムがエラーメッセージを表示する場合、マウス自身の故障を示唆する。
- システムがエラーメッセージを表示する場合、システムの設定が問題を起こしている。
対処法
マウスが動かない場合、以下の対処法を試みることができます。
- システムを再起動する。
- マウスドライバーを最新バージョンにアップデートする。
- マウスを交換する。
パソコンの矢印が動かなくなった時の対処法は?
パソコンの矢印が動かなくなった時の対処法は、まず、矢印の設定を確認する必要があります。矢印の動作が止まった原因を突き止めることが大切です。
矢印の設定を確認する
矢印の設定を確認するためには、パソコンの設定画面に移動し、「マウス」の設定を確認する必要があります。
- 設定画面に移動する
- 「マウス」設定をクリックする
- 矢印の設定を確認する
ドライバーの更新
ドライバーが古い場合、矢印が動かなくなった原因になっている可能性があります。ドライバーを最新版に更新する必要があります。
- ドライバーの更新ツールを開く
- ドライバーを最新版に更新する
- パソコンを再起動する
矢印のハードウェアの問題
矢印のハードウェアに問題がある場合、矢印が動かなくなった原因になっている可能性があります。矢印のハードウェアを交換する必要があります。
- 矢印のハードウェアを交換する
- 新しい矢印のハードウェアをインストールする
- パソコンを再起動する
パソコンのソフトウェアの問題
パソコンのソフトウェアに問題がある場合、矢印が動かなくなった原因になっている可能性があります。パソコンのソフトウェアを最新版に更新する必要があります。
- パソコンのソフトウェアを最新版に更新する
- パソコンを再起動する
- 矢印の動作を確認する
パソコンの再インストール
パソコンのソフトウェアやハードウェアに深刻な問題がある場合、パソコンの再インストールが必要になっている可能性があります。パソコンの再インストールを行う必要があります。
- パソコンのバックアップを作成する
- パソコンの再インストールを行う
- パソコンを再起動する