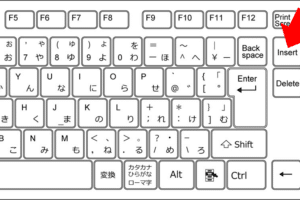パソコンでクリックするにはどうすればいいですか?
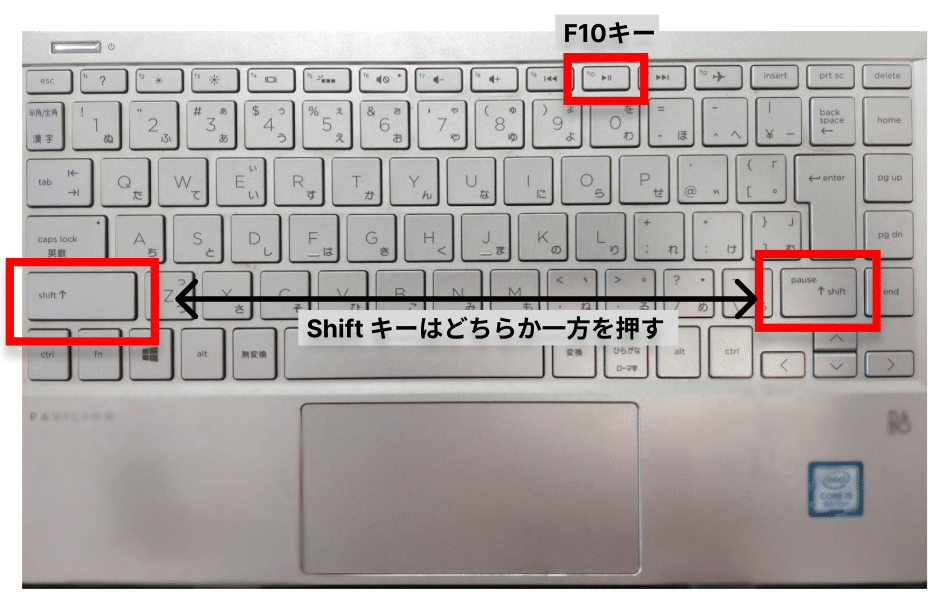
「パソコンでのクリック方法を探究!マウスやタッチパッドの使い方、クリックの技巧をまとめて紹介します」。
「パソコンの操作でクリックすることに戸惑う人は多いようです。クリックの仕方によって、パソコンの操作効率がアップするため、クリックのテクニックをマスターすることが大切です。本稿では、パソコンでのクリックのコツを紹介します。」
パソコンでクリックするにはどうすればいいですか?
パソコンでクリックするためには、まずマウスやトラックパッドなどの入力デバイスを使用する必要があります。この入力デバイスを使用して、クリックする対象のアイコンやボタンを選択し、クリックすることができます。
マイクロソフト ワードマウスの種類
マウスには、有線マウスとワイヤレスマウスの2種類があります。有線マウスは、パソコンに接続するためにケーブルが必要なタイプです。一方、ワイヤレスマウスは、Bluetoothやラジオ通信を使用してパソコンに接続するタイプです。
| タイプ | 特徴 |
|---|---|
| 有線マウス | ケーブルで接続、安定した接続 |
| ワイヤレスマウス | Bluetoothやラジオ通信で接続、自由度が高く便利 |
トラックパッドの使用
トラックパッドは、ノートパソコンに標準的に装備されている入力デバイスです。トラックパッドを使用してクリックするためには、まず指をトラックパッドの上に置き、指を滑らせてクリックする対象を選択します。
注意:トラックパッドの感度を調整する必要があります。設定によっては、クリックする対象が選択できない場合があります。
クリックの種類
クリックには、左クリック、右クリック、中クリックの3種類があります。左クリックは、アイコンやボタンを選択するために使用します。右クリックは、コンテキストメニューを開くために使用します。中クリックは、特定のソフトウェアで使用されるクリックです。
ゲーミングPCにはマウスは必要ですか?クリック速度の調整
クリック速度は、パソコンの設定によって調整できます。クリック速度を調整することで、クリックする対象を選択する速度を変更することができます。
クリックの誤爆
クリックの誤爆とは、誤ってクリックする対象を選択してしまうことを指します。クリックの誤爆を防ぐためには、クリック速度を調整したり、クリックの対象を明確化する必要があります。
注意:クリックの誤爆を防ぐためには、クリックの対象を明確化する必要があります。
パソコンの操作でクリックとは何ですか?
パソコンの操作において、クリックとはマウスやトラックパッドなどのポインティングデバイスを使用して、画面上のアイコンやボタンなどを選択や実行する操作のことを指します。この操作を行うことで、コンピューターはユーザーの指示に従って、様々な処理や命令を実行します。
クリックの種類
クリックには、シングルクリック、ダブルクリック、ドラッグ&ドロップなど、多くの種類があります。
- シングルクリック:マウスの左ボタンを1回押すことで、選択や実行を行う操作。
- ダブルクリック:マウスの左ボタンを2回連続して押すことで、ファイルやフォルダーを開く操作。
- ドラッグ&ドロップ:マウスでアイコンやファイルをドラッグし、目的の場所にドロップすることで、ファイルの移動やコピーを行う操作。
クリックの効果
クリックの効果は、コンピューターに対する指示や命令を行うことにあります。クリックすることで、ユーザーの意図に従って、コンピューターは様々な処理や命令を実行します。
- ファイルの選択や開くためにクリックする。
- ボタンやアイコンをクリックすることで、特定の機能や命令を実行する。
- ドラッグ&ドロップでファイルを移動やコピーする。
クリックの注意点
クリックを行う際には、注意点もあります。誤ったクリック操作をした場合、コンピューターが予期しない動作を行うことがあります。
- 誤ったクリック操作により、重要なデータを削除してしまうおそれがある。
- マルウェアやウイルスに感染するおそれがある。
- システムの設定を変更してしまうおそれがある。
クリックの応用
クリックの応用は、コンピューターの操作ばかりではなく、様々な分野で活用されています。クリック操作は、インターネットやモバイルデバイスなど、様々なデバイスで使用されています。
- インターネットの検索や情報収集にクリック操作を使用。
- モバイルデバイスでのタッチ操作は、クリック操作の一種。
- ゲームやシミュレーションなど、クリック操作を使用したインタラクティブコンテンツ。
クリックの将来
クリックの将来は、コンピューターの進化とともに、新しいクリック操作が生み出されていきます。将来的には、ボイスコマンドやジェスチャー認識など、新しいインターフェースが登場します。
- ボイスコマンドによるクリック操作。
- ジェスチャー認識によるクリック操作。
- Brain-Computer Interface(BCI)によるクリック操作。
パソコンの右クリックはタッチパッドのどこにありますか?
パソコンのタッチパッドでは、右クリックするボタンはありません。代わりに、二つの指でタッチパッドをタップすることで右クリックの機能を実現しています。この操作を「二指タップ」と呼び、多くのパソコンで標準的にサポートされています。
タッチパッドの右クリックの方法
タッチパッドで右クリックするには、以下の方法があります。
- 二指タップ:二つの指でタッチパッドをタップする
- タッチパッドの右上角をタップ:一部のパソコンでは、タッチパッドの右上角をタップすることで右クリックの機能を実現できます
- タッチパッドの設定変更:タッチパッドの設定を変更することで、右クリックのボタンを追加することができます
タッチパッドの種類別右クリックの方法
タッチパッドの種類によって、右クリックの方法が異なります。
- Synaptics タッチパッド:二指タップ
- Elan タッチパッド:タッチパッドの右上角をタップ
- Alps タッチパッド:タッチパッドの設定変更
右クリックのショートカットキー
右クリックのショートカットキーとして、Shift+F10を使用することができます。
タッチパッドの右クリックの利点
タッチパッドの右クリックには、以下のような利点があります。
- 作業効率の向上:右クリックの機能を使用することで、作業効率が向上します
- 簡単操作:右クリックの操作が簡単になります
- タッチパッドの隠れた機能:タッチパッドにある隠れた機能を生かすことができます
タッチパッドの右クリックの問題点
タッチパッドの右クリックには、以下のような問題点があります。
- 慣れが必要:二指タップやタッチパッドの右上角をタップする操作に慣れる必要があります
- タッチパッドの設定の変更:タッチパッドの設定を変更する必要があります
- 一部のパソコンではサポートされていない:一部のパソコンでは、タッチパッドの右クリックがサポートされていません
パソコンで右クリックするにはどうすればいいですか?
パソコンのマウスに右クリックボタンがないため、右クリックする方法がわからない方は多いと思います。そんな方々のために、パソコンで右クリックする方法を紹介します。
マウスの右クリックボタンがない場合
マウスに右クリックボタンがない場合は、キーボードのショートカットキーを使用することができます。Ctrlキーを押しながら右クリックすることで、右クリックの機能を実現できます。
トラックパッドで右クリックする
ノートパソコンのトラックパッドを使用する場合は、2本指でタップすることで右クリックの機能を実現できます。
マウスの設定を変更する
マウスの設定を変更することで、左クリックと右クリックを入れ替えることができます。
- マウスの設定を開きます。
- ボタンの設定を選択します。
- 左クリックと右クリックを入れ替えるオプションを選択します。
外部マウスを使用する
外部マウスを使用することで、右クリックボタンが使えるようになります。外部マウスを接続することで、右クリックの機能を実現できます。
ソフトウェアを使用する
ソフトウェアを使用することで、右クリックの機能を実現できます。マウスのソフトウェアをダウンロードし、設定することで、右クリックの機能を実現できます。
マウスなしでクリックするにはどうすればいいですか?
マウスがない状態でクリックするためには、キーボードのショートカットキーを使用することができます。例えば、Windowsの場合、F2キーを押すと、現在選択されているアイテムをクリックすることができます。また、マウスの代わりにタッチパッドやタッチスクリーンを使用することもできます。
マウスなしでのクリックの方法
マウスがない状態でのクリックには、以下の方法があります。
- キーボードのショートカットキーを使用する
- タッチパッドやタッチスクリーンを使用する
- eye-tracking Deviceを使用する
ショートカットキーの設定
ショートカットキーを設定することで、マウスなしでのクリックをより簡単に行うことができます。
- Windowsの場合、F2キーを押すと、現在選択されているアイテムをクリックする
- Macの場合、Command + クリックすることで、現在選択されているアイテムをクリックする
タッチパッドやタッチスクリーンの設定
タッチパッドやタッチスクリーンを設定することで、マウスなしでのクリックをより簡単に行うことができます。
- タッチパッドの設定では、タップやスワイプなどのジェスチャーを設定する
- タッチスクリーンの設定では、タップやピンチなどのジェスチャーを設定する
eye-tracking Deviceの設定
eye-tracking Deviceを設定することで、マウスなしでのクリックをより簡単に行うことができます。
- eye-tracking Deviceを設定することで、視線でクリックすることができる
- eye-tracking Deviceには、複数の設定があり、個々のニーズに合わせて設定することができる
マウスなしでのクリックの利点
マウスなしでのクリックには、以下のような利点があります。
- 作業効率の向上
- アクセシビリティーの向上
- 新しいインターフェースの開発