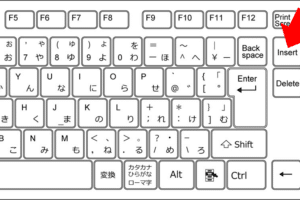キーボードなしで操作するにはどうすればいいですか?
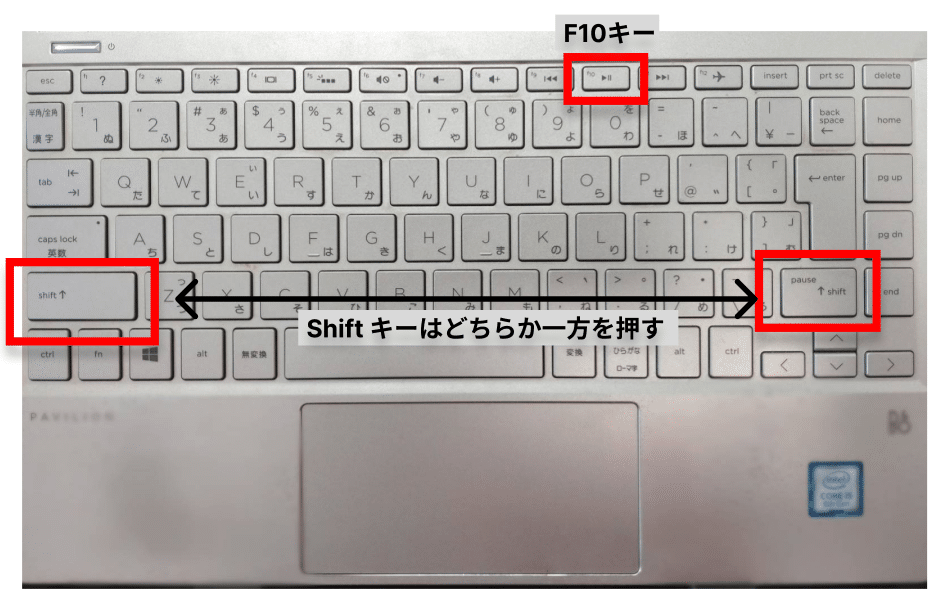
「キーボードなしでパソコン操作は可能? 方法とテクニックを紹介します。マウスだけでの操作や、音声認識などの代替方法を探ります。」
「キーボードなしで操作するにはどうすればいいですか?」この時代、パソコンを操作するためのキーボードがなくても問題ないと考えている人々が増えています。なぜそんな風に考えているのか、キーボードなしでの操作が可能になる未来像を考えてみます。
キーボードなしで操作するにはどうすればいいですか?
キーボードなしで操作するには、基本的にマウスやタッチパッド、タッチスクリーンなどの入力デバイスを使用する必要があります。以下は、キーボードなしで操作するためのTipsです。
マイクロソフト ワードマウスのみで操作する
マウスのみで操作するには、まずマウスの設定を行う必要があります。マウスの設定では、クリック速度やダブルクリックの速度を調整することができます。また、マウスのジェスチャーも設定することができます。例えば、左クリックを長押ししてドラッグすることで、選択範囲を拡大することができます。
タッチパッドで操作する
タッチパッドで操作するには、タッチパッドのジェスチャーを学習する必要があります。タッチパッドのジェスチャーでは、タップ、ピンチ、スワイプなど多くのジェスチャーを使用することができます。例えば、タップでクリック、ピンチでズーム、スワイプでスクロールすることができます。
タッチスクリーンで操作する
タッチスクリーンで操作するには、タッチスクリーンのジェスチャーを学習する必要があります。タッチスクリーンのジェスチャーでは、タップ、スワイプ、ピンチなど多くのジェスチャーを使用することができます。例えば、タップでクリック、スワイプでスクロール、ピンチでズームすることができます。
音声認識ソフトウェアを使用する
音声認識ソフトウェアを使用することで、音声で操作することができます。音声認識ソフトウェアでは、音声を認識して、キーボード入力に置き換えることができます。例えば、「次へ」と言ったら、カーソルが次の項目に移動します。
OneDriveの写真はどうやって見ますか?外部デバイスを使用する
外部デバイスを使用することで、キーボードなしで操作することができます。例えば、ジョYSTICKやゲームパッドを使用することで、ゲームのような操作を体験することができます。
| デバイス | 操作方法 |
|---|---|
| マウス | クリック、ドラッグ、スクロール |
| タッチパッド | タップ、ピンチ、スワイプ |
| タッチスクリーン | タップ、スワイプ、ピンチ |
| 音声認識ソフトウェア | 音声認識 |
| 外部デバイス | ジョYSTICKやゲームパッド |
デスクトップキーボードの代わりになるものは?
デスクトップキーボードの代わりになるものは、タブレットやスマートフォンなどのモバイルデバイスの登場により、徐々に代わりに使用されるようになっています。特に、タッチパネルやスタイラスを使用することで、キーボードを使用しなくても、簡単に操作ができるようになりました。
モバイルデバイスの普及
モバイルデバイスの普及により、デスクトップキーボードの需要が減少しています。タブレットやスマートフォンなどのモバイルデバイスは、キーボードを必要とせずに、タッチパネルやスタイラスを使用して操作できます。
タッチパネルの普及
タッチパネルは、デスクトップキーボードの代わりになる主要な技術です。タッチパネルを使用することで、キーボードを使用しなくても、簡単に操作ができるようになりました。
- タッチパネルを使用することで、キーボードを使用しなくても、簡単に操作ができるようになりました。
- タッチパネルは、デスクトップキーボードよりも小型軽量で、移動性が高く、どこでも使用できるようになりました。
- タッチパネルは、デスクトップキーボードよりも低価格で、より多くのユーザーにアクセスできます。
スタイラスの普及
スタイラスは、デスクトップキーボードの代わりになるもう一つの技術です。スタイラスを使用することで、キーボードを使用しなくても、簡単に操作ができるようになりました。スタイラスは、タッチパネルよりも高い精度で操作ができます。
- スタイラスは、デスクトップキーボードよりも高い精度で操作ができます。
- スタイラスは、タッチパネルよりも高価格ですが、より高い精度で操作ができます。
- スタイラスは、デスクトップキーボードよりも小型軽量で、移動性が高く、どこでも使用できるようになりました。
デスクトップキーボードの将来
デスクトップキーボードは、徐々に置き換えられつつあります。モバイルデバイスやタッチパネル、スタイラスなどの技術が普及し、デスクトップキーボードの需要が減少しています。しかし、デスクトップキーボードは、まだまだ必要な技術です。
- デスクトップキーボードは、まだまだ高性能の操作が必要な場合に使用されます。
- デスクトップキーボードは、タッチパネルやスタイラスよりも高い操作速度が必要な場合に使用されます。
- デスクトップキーボードは、特殊な操作やゲームのような、高度な操作が必要な場合に使用されます。
結論
デスクトップキーボードは、徐々に置き換えられつつあります。モバイルデバイスやタッチパネル、スタイラスなどの技術が普及し、デスクトップキーボードの需要が減少しています。ただし、デスクトップキーボードは、まだまだ必要な技術です。
マウスが使えない時のキーボード操作は?
基本的なキーボードショートカット
キーボードショートカットは、マウスを使用せずにコンピューターを操作するための基本的な方法です。CtrlキーやAltキーなどの修飾キーと組み合わせることで、様々な操作を実現できます。
ウィンドウの操作
ウィンドウの操作には、WinキーやAltキーを使用します。例えば、Winキー + Eでエクスプローラーを開き、Alt + Tabでウィンドウを切り替えることができます。
- Winキー + E: エクスプローラーを開く
- Alt + Tab: ウィンドウを切り替える
- Winキー + D: デスクトップに移動
テキストの編集
テキストの編集には、Ctrlキーがよく使用されます。Ctrl + Aでテキストを全選択し、Ctrl + Cでコピー、Ctrl + Vでペーストすることができます。
- Ctrl + A: テキストを全選択
- Ctrl + C: テキストをコピー
- Ctrl + V: テキストをペースト
ブラウザの操作
ブラウザの操作では、CtrlキーやFキーを使用します。Ctrl + Tで新しいタブを開き、F5でページを更新することができます。
- Ctrl + T: 新しいタブを開く
- F5: ページを更新
- Ctrl + W: タブを閉じる
アクセシビリティーの機能
アクセシビリティーの機能には、WinキーやAltキーを使用します。Winキー + =でズームイン、Alt + F1でヘルプを表示することができます。
- Winキー + =: ズームイン
- Alt + F1: ヘルプを表示
- Winキー + -: ズームアウト
キーボードでクリックの代わりになるキーは?
キーボードでクリックの代わりになるキーは、Enterキー、Spaceキー、Tabキーなどです。これらのキーは、クリックの代わりに使用することができます。
Enterキー
Enterキーは、クリックの代わりに使用することができます。フォームの送信や、ダイアログボックスのOKボタンをクリックするために使用します。
- フォームの送信
- ダイアログボックスのOKボタンをクリック
- 検索ボックスでの検索実行
Spaceキー
Spaceキーは、チェックボックスやラジオボタンをクリックするために使用します。ファイル選択ダイアログボックスで選択しているファイルを開くこともできます。
- チェックボックスをクリック
- ラジオボタンをクリック
- ファイル選択ダイアログボックスで選択しているファイルを開く
Tabキー
Tabキーは、フォームの項目間を移動するために使用します。次の項目に移動するか、前の項目に移動することができます。
- 次の項目に移動
- 前の項目に移動
- フォームの項目間を移動
その他のキー
その他のキーとして、Altキー、Ctrlキーなどがあります。ショートカットキーとして使用することができます。
- Altキー
- Ctrlキー
- ショートカットキーとして使用
キーボードの設定
キーボードの設定によっては、クリックの代わりに使用するキーが異なる場合があります。キーボードの設定を変更することで、クリックの代わりに使用するキーを変更することができます。
- キーボードの設定を変更
- クリックの代わりに使用するキーを変更
- 個々のニーズに合わせた設定
- キーボードショートカットを覚える
- キーボードのみでの作業を目指す
- マウスレスでの生活を目指す
- キーボードのカスタマイズを行う
- 日々の練習を行う
キーボードをマウスとして使うには?
キーボードをマウスとして使うには、以下の方法があります。
キーボードの操作性を高めるために
キーボードをマウスとして使うためには、まずキーボードの操作性を高めることが必要です。キーボードショートカットを覚えておくことで、マウスよりも速く操作することができます。例えば、CopyのショートカットはCtrl+C、PasteのショートカットはCtrl+Vです。
キーボードのみでの作業を目指す
キーボードをマウスとして使うためには、キーボードのみで作業を完結させることが目標です。ファイルの移動やコピーを行うために、キーボードショートカットを使用します。例えば、ファイルを移動するにはCtrl+X、ファイルをコピーするにはCtrl+Cです。
マウスレスでの生活
キーボードをマウスとして使うためには、マウスレスでの生活を目指す必要があります。タッチパッドやトラックポイントを使用することで、マウスレスでの生活を実現できます。例えば、トラックポイントを使用してカーソルを移動し、キーボードショートカットで作業を完結させます。
キーボードのカスタマイズ
キーボードをマウスとして使うためには、キーボードのカスタマイズを行う必要があります。キーボードの設定を変更することで、マウスレスでの生活を実現できます。例えば、F1-F12キーをショートカットキーとして設定することで、キーボードでの作業を効率化できます。
練習こそが成功の鍵
キーボードをマウスとして使うためには、練習こそが成功の鍵です。日々の練習によって、キーボードでの作業スピードを UP させることができます。例えば、キーボードショートカットを1日10分間練習することで、キーボードでの作業スピードを大幅に向上させることができます。