パソコンの文字入力の切り替えはキーボードでどうすればいいですか?
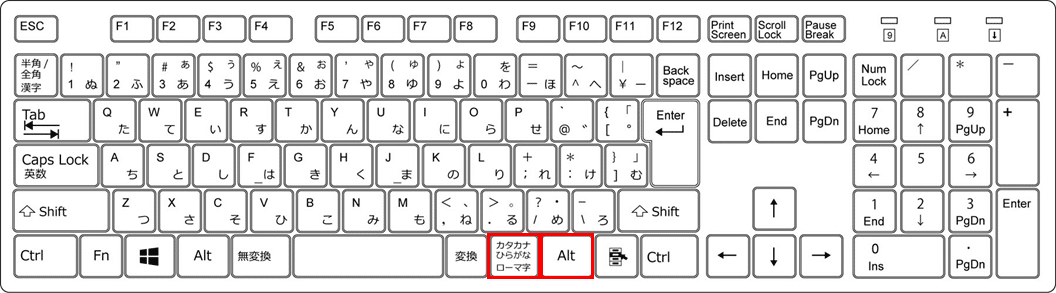
「キーボードでのパソコン文字入力の切り替え方について、便利なショートカットや設定方法を紹介します。」
「パソコンの文字入力の切り替えはキーボードでどうすればいいですか?」コンピューターで文字入力を切り替えるためには、キーボードの切り替え方法を知る必要あります。ここでは、パソコンの文字入力の切り替え方法を簡単に紹介します。
https://youtube.com/watch?v=ckH_7OtBssY
パソコンの文字入力の切り替えはキーボードでどうすればいいですか?
パソコンで文字入力を切り替えるためには、キーボード上での操作が必要です。特に、英語キーボードと日本語キーボードを切り替える必要がある場合、以下の方法を踏みます。
「高品質で便利!マイクロソフト 無線 マウスの特徴と選び方」英語キーボードと日本語キーボードの切り替え方法
Windowsの場合、キーボードのLanguage Barより、欲しい言語を選択することができます。Macの場合、システム環境設定のキーボードタブより、Input Sourcesに移動し、欲しい言語を選択します。
Alt + Shift キーを使用した切り替え
Windowsの場合、Alt + Shift キーを押すことで、英語キーボードと日本語キーボードを切り替えることができます。
言語バーを使用した切り替え
Windowsの場合、言語バーをクリックし、欲しい言語を選択することで、キーボードの文字入力を切り替えることができます。
キーボードショートカットを使用した切り替え
Windowsの場合、Win + Space キーを押すことで、キーボードの文字入力を切り替えることができます。
設定アプリケーションを使用した切り替え
Windowsの場合、設定アプリケーションの時刻と言語より、キーボードの文字入力を切り替えることができます。
| 方法 | 操作 |
|---|---|
| Language Bar | Language Barより、欲しい言語を選択 |
| Alt + Shift キー | Alt + Shift キーを押す |
| 言語バー | 言語バーをクリックし、欲しい言語を選択 |
| キーボードショートカット | Win + Space キーを押す |
| 設定アプリケーション | 設定アプリケーションの時刻と言語より、キーボードの文字入力を切り替える |
注意: 上記の方法は、Windowsの場合の操作方法です。Macの場合、システム環境設定のキーボードタブより、Input Sourcesに移動し、欲しい言語を選択します。
パソコンの入力切替はキーボードでどうすればいいですか?
パソコンの入力切替をキーボードで行うためには、以下の手順を踏みます。まず、キーボードの「Alt」キーと「Shift」キーの同時押しで入力切替が行えます。また、「Windows」キー+「Space」キーの同時押しでも入力切替が行えます。
入力切替の方法
パソコンの入力切替には、以下の方法があります。
- キーボードの「Alt」キーと「Shift」キーの同時押し
- 「Windows」キー+「Space」キーの同時押し
- タスクバーの言語バーから入力切替を行う
入力切替の設定
入力切替の設定を行うためには、以下の手順を踏みます。コントロールパネルから時刻、言語、および地域のオプションを選択し、キーボードと言語の設定を行います。
キーボードの設定
キーボードの設定を行うためには、以下の手順を踏みます。デバイスマネージャーからキーボードを選択し、プロパティーを選択します。
入力切替のショートカットキー
入力切替のショートカットキーには、以下のものがあります。
- 「Alt」キーと「Shift」キーの同時押し
- 「Windows」キー+「Space」キーの同時押し
入力切替の問題
入力切替を行う際には、以下のような問題が生じる場合があります。キーボードの設定が不適切、言語設定が不適切、ソフトウェアのバグなどです。
文字入力の切り替え方は?
文字入力の切り替え方は、主にOSやソフトウェアの設定によって異なります。多くのOSでは、Language BarやInput Method Editor(IME)を使用して文字入力を切り替えることができます。
Windowsでの文字入力の切り替え方
Windowsでは、Language Barを使用して文字入力を切り替えることができます。
- タスクバーにあるLanguage Barをクリックし、文字入力の切り替えたい言語を選択します。
- IMEをオンにし、文字入力の切り換えたい言語を選択します。
- Alt + Shiftキーを押すことで、文字入力の切り替えができます。
Macでの文字入力の切り替え方
Macでは、Keyboard Prefrencesを使用して文字入力を切り替えることができます。
- システム環境設定のKeyboard Prefrencesを開き、Input Sourcesタブを選択します。
- 追加したい言語を選択し、+
- Command + Spaceキーを押すことで、文字入力の切り替えができます。
Androidでの文字入力の切り替え方
Androidでは、Language & input settingsを使用して文字入力を切り替えることができます。
- 設定アプリを開き、Language & input settingsを選択します。
- 追加したい言語を選択し、
- spaceキーを長押しすることで、文字入力の切り替えができます。
iOSでの文字入力の切り替え方
iOSでは、Settingsアプリを使用して文字入力を切り替えることができます。
- Settingsアプリを開き、Generalを選択します。
- Keyboardを選択し、
- 編集をタップし、追加したい言語を選択します。
文字入力の切り替え方の便利なTips
文字入力の切り替え方には、便利なTipsがいくつかあります。
- ショートカットキーを設定することで、文字入力の切り替えを高速化できます。
- IMEをカスタマイズすることで、文字入力のためのショートカットキーを追加できます。
- 多言語Supportソフトウェアを使用することで、文字入力の切り替えを簡単にすることができます。
文字入力のキーボードの設定はどうすればいいですか?
文字入力のキーボードの設定は、使用する言語やキーボードの種類によって異なります。以下は、一般的な設定の例です。
キーボードの種類による設定
キーボードの種類によって、文字入力の設定が異なります。例えば、 qwerty キーボードでは、基本的にはアルファベット入力モードに設定しておきます。一方、ژapan語キーボードでは、かな入力モードや漢字入力モードに設定する必要があります。
言語設定による文字入力
使用する言語によって、文字入力の設定が異なります。例えば、英語入力の場合は、アルファベット入力モードに設定しておきます。一方、жapan語入力の場合は、かな入力モードや漢字入力モードに設定する必要があります。
- 英語入力:アルファベット入力モード
- жapan語入力:かな入力モードや漢字入力モード
キーボードの設定方法
キーボードの設定方法は、OSやキーボードの種類によって異なります。例えば、Windowsの場合、コントロールパネルにある「REGIONAL AND LANGUAGE OPTIONS」で設定することができます。-regionの設定-を変更することで、キーボードの設定を変更することができます。
- Windowsの場合、コントロールパネルにある「REGIONAL AND LANGUAGE OPTIONS」
- Macの場合、システム環境設定にある「キーボード」
文字入力のショートカット
文字入力的ショートカットを設定することで、効率的に文字入力を行うことができます。例えば、жapan語入力の場合は、「かな」ボタン-を押すことで、かな入力モードに切り替えることができます。
- жapan語入力の場合は、「かな」ボタン
- 英語入力の場合は、「Shift」ボタン
文字入力のトラブルシューティング
文字入力のトラブルシューティングを行うことで、文字入力の問題を解決することができます。例えば、文字入力がうまくいかない場合は、キーボードの設定-を確認する必要があります。
- キーボードの設定を確認
- 言語設定を確認
ひらがなになっているのにアルファベットになってしまうのはなぜですか?
この現象は、コンピューターの文字コードの問題によるものです。日本語の文字コードは、JIS(Japanese Industrial Standard)という規格に基づいています。JISコードでは、ひらがなとカタカナは、文字コードの範囲内で区別されていません。したがって、コンピューターが文字コードを認識する際、ひらがながアルファベットに置き換えられる場合があるのです。
文字コードの問題
コンピューターが文字コードを認識する際、ひらがなは、アルファベットの文字コード範囲内にあると判断される場合があります。この場合、ひらがなは、アルファベットに置き換えられてしまうのです。
文字エンコードの問題
文字エンコードの問題も、ひらがながアルファベットに置き換えられる原因となります。UTF-8という文字エンコード方式では、ひらがなは、アルファベットの文字コード範囲内にあると判断されるから、置き換えられてしまうのです。
OSの問題
OSの問題も、ひらがながアルファベットに置き換えられる原因となります。特に、Windows OSでは、ひらがながアルファベットに置き換えられる問題が多いのです。
アプリケーションの問題
アプリケーションの問題も、ひらがながアルファベットに置き換えられる原因となります。アプリケーションの文字コードの設定や、文字エンコードの問題により、ひらがながアルファベットに置き換えられてしまうのです。
解決策
この問題を解決するためには、
- 文字コードをShift-JISに変更する
- 文字エンコードをUTF-16に変更する
- OSやアプリケーションの設定を変更する
など、様々な方法があります。しかし、最善の解決策は、システムの設定やアプリケーションの設定を変更することです。





