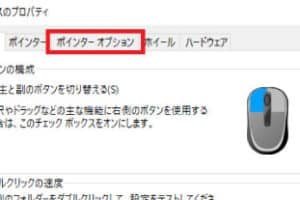Surfaceはマウスが必要ですか?

「マウスなしでもSurfaceは使えるのか? Surfaceのタッチパネル機能やペン入力機能を活用することで、マウス不要の作業スタイルを実現する方法を紹介します。」
surfaceMicrosoftSurfaceMicrosoft
Surfaceはマウスが必要ですか?
_Surfaceはタッチパネルを搭載しているため、マウスは不要という考え方もあります。しかしながら、Surfaceを使用する上でのマウスの必要性について議論します。_
タッチパネルとマウスの両方を使用する利点
_Surfaceのタッチパネルは、タップやスワイプなどのジェスチャーによる操作をサポートしています。一方、マウスを使用することで、より正確なカーソル操作や、ドキュメントの編集などの作業効率を高めることができます。両方を併用することで、作業効率と操作性を高めることができます。_
マウスレスでの作業効率
_マウスレスでの作業効率について、 Surfaceのタッチパネルを使用することで、作業効率が高まるという意見もあります。しかし、タッチパネルでの操作には限界があり、マウスを使用することで、より高まる作業効率を達成することができます。_
| 操作内容 | タッチパネルでの操作 | マウスでの操作 |
|---|---|---|
| ドキュメントの編集 | ✗ | ✓ |
| 画像の編集 | ✗ | ✓ |
| ウェブブラウジング | ✓ | ✓ |
マウスの種類による違い
_マウスの種類によって、Surfaceでの操作性が異なります。例えば、Bluetoothマウスを使用することで、無線接続による自由度を高めることができます。一方、有線マウスを使用することで、安定した接続を実現することができます。_
タッチパネルの制限
_Surfaceのタッチパネルには、制限があります。例えば、多点タッチやジェスチャーでの操作には限界があり、マウスを使用することで、より自由な操作を実現することができます。_
マウスの必須性
_ Surfaceを使用する上でのマウスの必須性について、議論があります。マウスレスでの作業効率やタッチパネルの制限を考えると、マウスは必須のアイテムです。_
Surfaceにマウスをつなげる方法は?
Surfaceにマウスをつなげる方法は、Bluetoothマウスやワイヤレスマウスを使用する方法と、USBケーブルの接続による方法があります。
Bluetoothマウスのペアリングの手順
Surfaceの設定アプリで、デバイスの追加を行います。
- 設定アプリを開き、「デバイス」を選択します。
- 「デバイスの追加」をクリックし、「Bluetooth」を選択します。
- マウスをペアリングモードに設定し、Surfaceがマウスを検出するまで待ちます。
- 検出したマウスを選択し、「ペアリング」をクリックします。
- マウスが正常にペアリングされたら、「完了」をクリックします。
ワイヤレスマウスの接続の手順
ワイヤレスマウスの receiver をSurfaceのUSBポートに挿し込み、マウスをオンにします。
- receiver をSurfaceのUSBポートに挿します。
- マウスをオンにし、Surfaceがマウスを検出するまで待ちます。
- マウスが正常に接続されたら、使用することができます。
USBケーブルの接続の手順
SurfaceのUSBポートにマウスのUSBケーブルを挿し込み、マウスをオンにします。
- マウスのUSBケーブルをSurfaceのUSBポートに挿します。
- マウスをオンにし、使用することができます。
トラブルシューティング
マウスが正常に接続されない場合、以下の点を確認してください。
- マウスのバッテリーが十分にあることを確認します。
- マウスのスイッチがオンになっていることを確認します。
- Surfaceの設定アプリで、マウスの設定を確認します。
Surfaceの設定を確認する
マウスの設定を確認するために、Surfaceの設定アプリを開き、「デバイス」を選択します。
- 設定アプリを開き、「デバイス」を選択します。
- 「マウスとタッチパッド」を選択し、マウスの設定を確認します。
- マウスの設定を変更する場合は、「マウスの設定」をクリックします。
Surfaceのマウスは他のパソコンでも使えますか?
__
_Surfaceのマウス_は、Microsoftの Surface シリーズ専用のマウスですが、他のパソコンでも使用することができます。ただし、対応するOSやドライバーのインストールが必要です。
対応OS
_Surfaceのマウス_は、Windows 10、Windows 8.1、Windows 7に対応しています。また、MacOS High Sierra以降やAndroid 4.4以降でも使用することができます。
ドライバーのインストール
_Surfaceのマウス_を使用するためには、ドライバーのインストールが必要です。ドライバーは、Microsoftの公式サイトからダウンロードすることができます。
- Microsoftの公式サイトにアクセス
- ドライバーのダウンロードページに移動
- 適切なドライバーを選択し、ダウンロード
- インストールを行う
設定とカスタマイズ
_Surfaceのマウス_の設定やカスタマイズを行うには、Surfaceの設定アプリケーションを使用します。
- Surfaceの設定アプリケーションを開く
- マウスの設定を行う
- ボタンのカスタマイズ
- スクロールの設定
互換性の注意
_Surfaceのマウス_は、Surfaceシリーズ専用のマウスですが、他のパソコンでも使用することができます。しかし、一部の機能が使用できない場合もあります。例えば、Surfaceシリーズのタッチパッドと同じようなジェスチャー機能が使用できない場合もあります。
トラブルシューティング
_Surfaceのマウス_を使用する際のトラブルシューティングを行うには、Microsoftの公式サイトのサポートページを参照することをお勧めします。
- トラブルシューティングのページにアクセス
- 問題の内容を選択
- 解決方法を参照
Surfaceはまだ使えますか?
それはSurfaceの性能やスペック、使用方法、環境などの要因によって異なります。Surfaceは高性能なデバイスですが、古いモデルや低スペックのモデルでは問題が生じる可能性があります。古いモデルではソフトウェアの更新ができない場合があるため、新しいアプリケーションやサービスが使えない可能性があります。
Surfaceの性能の問題
Surfaceの性能は、ハードウェアやソフトウェアのスペックによって影響を受けます。
- プロセッサーの性能
- メモリーのサイズ
- ストレージの容量
古いSurfaceモデルでの問題
古いSurfaceモデルでは、ソフトウェアの更新ができない場合があるため、新しいアプリケーションやサービスが使えない可能性があります。
- Windows 10の最新バージョンがインストールできない
- 新しいアプリケーションがインストールできない
- セキュリティーの問題
Surfaceの使用方法
Surfaceの使用方法によっても、問題が生じる可能性があります。
- 不適切な使用方法
- 過剰な負荷
- 不十分なメンテナンス
環境要因の影響
環境要因も、Surfaceの問題に影響します。
- 温度や湿度
- 電源の供給
- ネットワークの接続
対策
Surfaceの問題を解消するためには、適切な使用方法やメンテナンスが必要です。
- 定期的なソフトウェアの更新
- 適切な使用方法の学習
- 定期的なメンテナンス
Surfaceにはエクセルは入っていますか?
_surface_Excel_
SurfaceMicrosoft Office
SurfaceMicrosoft OfficeExcelExcelOfficeOnline
SurfaceExcel
SurfaceExcel
ExcelOfficeOnline
Office365
SurfaceExcel
Surface Excel
Excel OnlineExcel
Excel Online
SurfaceExcelOffice365
Surface Excel
Office365Excel
Office365
SurfaceOfficeOnline
SurfaceOfficeOnline
OfficeOnlineExcel
OfficeOnline