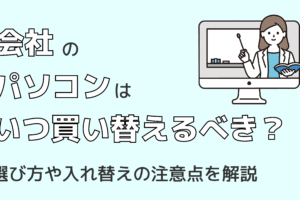ウィンドウズ10でマウスを接続するにはどうすればいいですか?
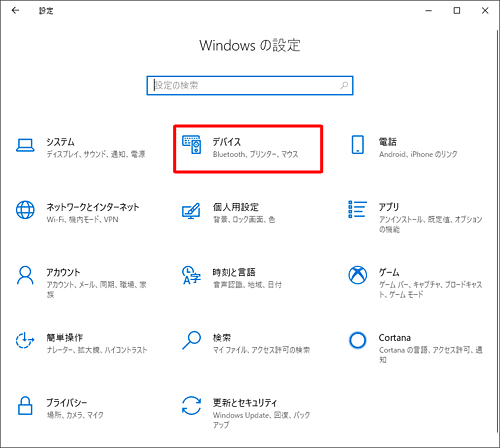
「ウィンドウズ10でマウスを接続する方法を紹介します。Bluetoothやワイヤレス、マウスの設定方法をわかりやすく解説します」。
「ウィンドウズ10でマウスを接続するにはどうすればいいですか?PCの基本的な設定でありながら、トラブルが生じやすいポイントがあります。 今回は、マウスの接続方法やトラブルシューティングのポイントを紹介します。」
ウィンドウズ10でマウスを接続するにはどうすればいいですか?
ウィンドウズ10でマウスを接続するためには、以下の手順を踏みます。
まず、マウスを購入して、パッケージを開き、中身を確認します。マウスのパッケージには、USBケーブルや電池などが含まれています。
ゲーミングPCにはマウスは必要ですか?マウスの種類별に接続方法が異なります
マウスの種類によって、接続方法が異なります。ワイヤレスマウスの場合は、受信機をUSBポートに挿入し、電池を充電しておきます。ワイヤードマウスの場合は、USBケーブルをコンピューターに接続します。
USBポートにマウスを接続する
USBポートにマウスを接続するには、まず、コンピューターを_restart_して、USBポートにマウスを挿入します。USBポートの空きを確認して、 マウスを挿入します。
| マウスの種類 | 接続方法 |
|---|---|
| ワイヤレスマウス | 受信機をUSBポートに挿入 |
| ワイヤードマウス | USBケーブルをコンピューターに接続 |
ドライバーのインストール
マウスを接続したら、ドライバーをインストールする必要があります。ドライバーは、コンピューターのインターネットにアクセスしてダウンロードすることができます。
マウスの設定
ドライバーをインストールしたら、マウスの設定を行います。マウスの速度やボタンの設定などを調整します。
トラブルシューティング
マウスが動作しない場合は、トラブルシューティングを行います。USBポートの問題やドライバーの問題などをチェックします。
ワイヤレスマウスをwindows10に接続する方法は?
ワイヤレスマウスをWindows 10に接続する方法は、次の手順に従って行います。
ワイヤレスマウスの準備
ワイヤレスマウスを使用するためには、まず、マウスのバッテリーを充電し、receiverを컴퓨터に接続する必要があります。
- マウスのバッテリーを充電する
- receiverを컴퓨터のUSBポートに接続する
- マウスとreceiverのペアリングを確認する
Windows 10の設定
Windows 10では、ワイヤレスマウスを認識するために、設定を行う必要があります。
- Windows 10の「デバイス」というカテゴリにアクセスする
- 「デバイスの追加」をクリックする
- ワイヤレスマウスを検出する
ワイヤレスマウスのドライバーのインストール
ワイヤレスマウスを使用するためには、ドライバーのインストールが必要です。
- ワイヤレスマウスのドライバーをダウンロードする
- ドライバーをインストールする
- インストールが完了したら、컴퓨터を再起動する
ワイヤレスマウスの設定
ワイヤレスマウスを設定するためには、マウスの設定を行う必要があります。
- マウスの設定ソフトウェアをインストールする
- マウスの設定を行う
- 設定を保存する
トラブルシューティング
ワイヤレスマウスが正しく動作しない場合、次の対処を行うことができます。
- receiverを컴퓨터に再接続する
- マウスのバッテリーを再充電する
- ドライバーを再インストールする
ワイヤレスマウスの設定には注意しておく必要があります。
マウスのペアリングボタンはどこにありますか?
マウスのペアリングボタンは、一般的にマウスの底面や側面にある小さいボタンです。このボタンを押すと、マウスがペアリングモードになり、コンピューターとの接続準備が整います。
ペアリングボタンの位置
マウスのペアリングボタンは、マウスの形状やサイズによって異なります。一般的には、以下のような位置にあることが多いです。
- マウスの底面
- マウスの側面
- マウスの背面
ペアリングボタンの役割
ペアリングボタンは、マウスをコンピューターに接続するために必要なボタンです。このボタンを押すと、マウスがペアリングモードになり、コンピューターとの接続準備が整います。
- マウスの電源をオンにする
- コンピューターとの接続を開始する
- マウスの設定を初期化する
ペアリングボタンの種類
ペアリングボタンには、押すタイプとスライドタイプがあります。押すタイプは、ボタンを押すことでペアリングモードになります。一方、スライドタイプは、ボタンをスライドさせることでペアリングモードになります。
- 押すタイプ
- スライドタイプ
ペアリングボタンのトラブルシューティング
ペアリングボタンに関するトラブルシューティングとして、ボタンが押せない場合や、コンピューターとの接続に失敗する場合があります。その場合、ボタンのクリーニングや、コンピューターの設定の確認が必要です。
- ボタンのクリーニング
- コンピューターの設定の確認
- マウスのドライバーの更新
ペアリングボタンの将来
ペアリングボタンは、将来的には、無線マウスやBluetoothマウスなどの登場により、不要になる可能性があります。しかし、マウスのペアリングボタンは、今後も重要な役割を果たすことになります。
- 無線マウスの普及
- Bluetoothマウスの普及
- マウスの技術の進化
ウインドウズ10のマウスの設定はどこですか?
ウインドウズ10のマウスの設定は、スタートメニューの「設定」にある「デバイス」セクションにあります。
マウスの設定を開く方法
マウスの設定を開くには、スタートメニューを開き、「設定」をクリックし、「デバイス」を選択します。
- スタートメニューを開き、「設定」をクリックします。
- 「設定」ウィンドウで、「デバイス」をクリックします。
- 「デバイス」セクションで、「マウスとタッチパッド」をクリックします。
マウスの設定の詳細
マウスの設定では、ボタンの設定やポイントの速度の調整、スクロールの設定などを変更することができます。
- ボタンの設定:左ボタンや右ボタンの機能を変更することができます。
- ポイントの速度:マウスの速度を調整することができます。
- スクロールの設定:スクロールの速度や方向を変更することができます。
マウスの設定のカスタム
マウスの設定では、カスタム設定も可能です。
- マウスのボタンに機能を割り当てることができます。
- マウスのジェスチャーをカスタムすることができます。
- マウスの設定をエクスポートやインポートすることができます。
マウスのトラブルシューティング
マウスの設定で問題が発生した場合は、トラブルシューティングを試みてください。
- マウスのドライバーを更新します。
- マウスの設定を初期状態に戻します。
- マウスのハードウェアの問題をチェックします。
マウスの設定のTips
マウスの設定では、便利なTipsもあります。
- マウスのスピードを調整することで、作業効率を上げることができます。
- マウスのジェスチャーをカスタムすることで、操作性を向上させることができます。
- マウスの設定をエクスポートすることで、他のPCで同じ設定を使用することができます。
パソコンに無線マウスをつなぐ方法は?
パソコンに無線マウスをつなぐ方法は、以下の手順に従って行います。
無線マウスの準備
無線マウスを購入したら、まずはマウスの電池を充電する必要があります。
- マウスの底面にあるバッテリー蓋を開け、充電池を取り出す。
- 充電池を充電器に接続し、充電を開始する。
- 充電が完了したら、マウスをオンにする。
レシーバーの設置
レシーバーは、パソコンのUSBポートに接続します。
- レシーバーをパソコンのUSBポートに差し込む。
- パソコンがレシーバーを認識したら、マウスが動作する。
- マウスの設定を変更する必要がある場合は、パソコンの設定画面で行う。
マウスの同期
無線マウスとレシーバーを同期させる必要があります。
- マウスをオンにし、レシーバーに向かってマウスを動かす。
- マウスとレシーバーの同期が完了したら、マウスが動作する。
- 同期に失敗した場合は、マウスを再度オンにしてやり直す。
問題のトラブルシューティング
無線マウスの問題が発生した場合は、以下の手順でトラブルシューティングを行います。
- マウスの電池をチェックし、充電が不足している場合は充電する。
- レシーバーが正しく接続されているかチェックする。
- マウスの設定をチェックし、問題が解決しない場合は、マウスを再度同期する。
注意事項
無線マウスの使用には、以下の注意事項があります。マウスの電池寿命を長くするため、不使用時はマウスをオフにする。
- マウスの電池寿命を長くするため、不使用時はマウスをオフにする。
- レシーバーをパソコンから取り外す場合は、安全に取り外す。
- マウスを複数使用する場合は、干渉を避けるため、異なるチャンネルで使用する。