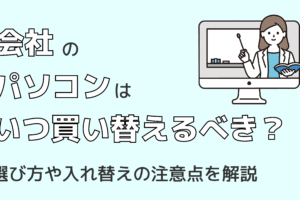マウスの反応を良くするにはどうしたらいいですか?

「マウスの反応を良くするためのTipsを紹介!マウスの設定や、操作テクニック、PCの調整など、スムーズな操作を実現するための方法を伝えます。」
「マウスの反応を良くするにはどうしたらいいですか? コンピューターのパフォーマンスを上げるためのマウスの設定や、使用法を紹介します。速度と正確さを高めるためのtipsを 探り、仕事効率を上げていきましょう!」
マウスの反応を良くするにはどうしたらいいですか?
マウスの反応を良くするためには、まずマウスの設定を確認する必要があります。マウスの設定が適切でないと、マウスの反応が悪くなります。以下は、マウスの反応を良くするためのTipsです。
マウスの感度を調整する
マウスの感度を調整することで、マウスの反応を改善することができます。SENSITIVITYという設定があり、この設定を調整することで、マウスの反応を良くすることができます。
windows スクリーン ショット ノート パソコンマウスのPolling Rateを上げる
マウスのPolling Rateを上げることで、マウスの反応を改善することができます。Polling Rateという設定があり、この設定を上げることで、マウスの反応を良くすることができます。
| Polling Rate | 説明 |
|---|---|
| 125Hz | 標準的なPolling Rate |
| 250Hz | 高速なPolling Rate |
| 500Hz | 最高速なPolling Rate |
マウスのドライバーをアップデートする
マウスのドライバーをアップデートすることで、マウスの反応を改善することができます。ドライバーをアップデートすることで、マウスの反応を良くすることができます。
マウスのケーブルを交換する
マウスのケーブルを交換することで、マウスの反応を改善することができます。ケーブルを交換することで、マウスの反応を良くすることができます。
マウスの Sensorをクリーニングする
マウスのSensorをクリーニングすることで、マウスの反応を改善することができます。Sensorをクリーニングすることで、マウスの反応を良くすることができます。
マウスの動きが悪いのですが、設定はどうすればよいですか?
マウスの設定を確認する
マウスの設定を確認する必要があります。マウスの設定は、Windowsのデバイスマネージャーやマウスのドライバーソフトウェアで確認できます。
- デバイスマネージャーを開き、マウスのドライバーを確認します。
- マウスのドライバーが最新版かどうかを確認します。
- ドライバーが古い場合は、最新版にアップデートします。
マウスの感度を調整する
マウスの感度を調整することで、マウスの動きを改善できます。
- マウスの設定パネルを開き、感度を調整します。
- 感度を高く設定することで、マウスの動きを速めることができます。
- しかし、高すぎる感度設定だと、マウスの動きが不規則になる場合があります。
マウスパッドのクリーンアップ
マウスパッドが汚れていると、マウスの動きが悪くなります。
- マウスパッドを清潔にします。
- マウスパッドのセンサー部分を掃除します。
- マウスパッドを乾燥させてから、マウスを使用します。
マウスのボタンの設定
マウスのボタンの設定を確認する必要があります。
- マウスのボタンの設定を確認します。
- ボタンの設定が適切かどうかを確認します。
- ボタンの設定を調整することで、マウスの動きを改善できます。
マウスのドライバーを再インストールする
マウスのドライバーを再インストールすることで、マウスの動きを改善できます。
- マウスのドライバーをアンインストールします。
- マウスのドライバーを再インストールします。
- ドライバーが正しくインストールされた後、マウスの動きを確認します。
マウスの反応が悪い時はどうすればいいですか?
マウスの反応が悪い時には、まずはマウスそのものの調査を始めましょう。マウスのセンサー部分に埃や汚れが付着している場合、反応が悪くなる場合があります。マウスを清潔にすることが大切です。
マウスのセンサーを清潔にする方法
マウスのセンサー部分を清潔にする方法はいくつかあります。
- マウスを上下逆さまにした状態で、軽く叩いて埃を落とす。
- マウスのセンサー部分を柔らかい布や紙で拭う。
- マウスのセンサー部分に 전용の清掃液を使用する。
マウスのバッテリーをチェックする
マウスがワイヤレスの場合、マウスのバッテリーが不足している場合、反応が悪くなる場合があります。マウスのバッテリーの残量をチェックし、必要に応じて充電することが大切です。
- マウスのバッテリーの残量をチェックする。
- マウスのバッテリーを充電する。
マウスのドライバーを更新する
マウスのドライバーが古い場合、反応が悪くなる場合があります。マウスのドライバーを最新版に更新することが大切です。
- マウスのドライバーを最新版に更新する。
- マウスのドライバーをアンインストールし、再度インストールする。
マウスの設定を確認する
マウスの設定が適切でない場合、反応が悪くなる場合があります。マウスの設定を確認し、適切に変更することが大切です。
- マウスの設定を確認する。
- マウスの設定を適切に変更する。
マウスを交換する
マウスが古い場合、反応が悪くなる場合があります。マウスを新しいものに交換することが大切です。
- マウスを新しいものに交換する。
- 新しいマウスの設定を行う。
マウスがおかしい時はどうすればいいですか?
マウスがおかしいと、ストレスが溜まり、仕事の効率も低下します。そんな時は、対処法を知っておくことが大切です。
マウスの故障の原因を突き止める
マウスがおかしい原因は、多岐にわたります。まずは、原因を突き止めることが大切です。
- マウスのケーブルが壊れているか確認する
- マウスのドライバーを最新版に更新する
- マウスのセンサーが埃や油脂で汚れているか確認する
マウスをクリーニングする
マウスがおかしい原因の一つは、埃や油脂の堆積です。
- マウスを逆さにして、埃や油脂を取り除く
- マウスのセンサーを柔らかい布で拭く
- マウスをドライヤーで乾かす
マウスのドライバーを更新する
古いドライバーは、マウスがおかしい原因の一つです。
- マウスのドライバーを最新版に更新する
- ドライバーの更新後、マウスを再起動する
- マウスの動作を確認する
マウスを交換する
マウスがおかしい場合、交換する必要があります。
- 新しいマウスを購入する
- 古いマウスを捨てる
- 新しいマウスを設定する
マウスのおかしい対処法を知っておく
マウスがおかしい対処法を知っておくことが大切です。マウスがおかしいと、慌ててはいけません。
- 冷静に、マウスをおかしい原因を突き止める
- マウスのおかしい対処法を実施する
- マウスの動作を確認する
マウスの設定はどこでできますか?
マウスの設定は、Windowsの「デバイスとプリンター」や「マウスとタッチパッド」などの設定画面から行うことができます。マウスの設定は、ユーザーの好みや使用目的によって異なります。
マウスの基本設定
マウスの基本設定は、「デバイスとプリンター」から行うことができます。
- 「デバイスとプリンター」にアクセスし、マウスのアイコンをクリックします。
- 「マウスのプロパティー」をクリックし、「ボタン」と「ポイントの速度」を設定します。
- 「適用」と「OK」をクリックして、設定を保存します。
マウスのボタン設定
マウスのボタン設定は、「マウスとタッチパッド」から行うことができます。
- 「マウスとタッチパッド」にアクセスし、「ボタン」のタブをクリックします。
- 「左ボタン」と「右ボタンの動作」を設定します。
- 「適用」と「OK」をクリックして、設定を保存します。
マウスのポイント速度設定
マウスのポイント速度設定は、「マウスとタッチパッド」から行うことができます。
- 「マウスとタッチパッド」にアクセスし、「ポイント速度」のタブをクリックします。
- スライダーでポイント速度を設定します。
- 「適用」と「OK」をクリックして、設定を保存します。
マウスのジェスチャー設定
マウスのジェスチャー設定は、「マウスとタッチパッド」から行うことができます。
- 「マウスとタッチパッド」にアクセスし、「ジェスチャー」のタブをクリックします。
- ジェスチャーの設定をオンまたはオフにします。
- 「適用」と「OK」をクリックして、設定を保存します。
マウスのカスタム設定
マウスのカスタム設定は、「マウスとタッチパッド」から行うことができます。
- 「マウスとタッチパッド」にアクセスし、「カスタム」のタブをクリックします。
- マウスの各種設定をカスタムします。
- 「適用」と「OK」をクリックして、設定を保存します。