マウスがない時の左クリックはどうやってする?
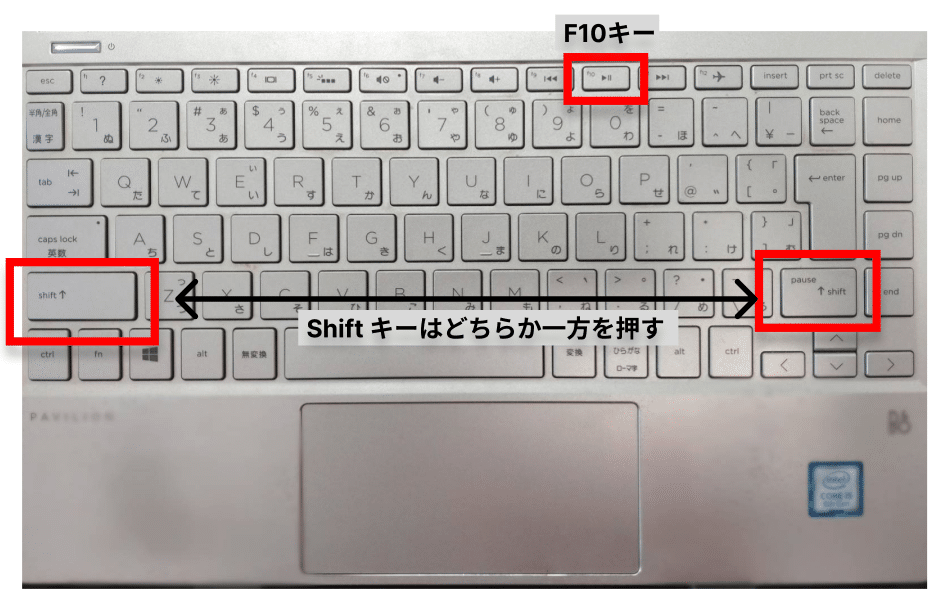
「マウスがない時の左クリック、困った!?そんなときの対処法を紹介!パソコンライフをより便利にするヒントを探ります!」
「マウスがなくても、左クリックの操作方法を知りたい!そんなあなたのために、本記事では、マウスがない時の左クリックの代替方法を紹介します。」
マウスがない時の左クリックはどうやってする?
マウスがない状態でも左クリックを行う方法はいくつかあります。以下はその方法の一例です。
キーボードショートカットを使用する
キーボードショートカットを使用することで、マウスがない状態でも左クリックを行うことができます。Ctrl + 左クリックを押すことで、左クリックと同じ動作を行うことができます。この方法は、WindowsやMacの両方で使用可能です。
タッチパッドを使用する
タッチパッドを使用することで、マウスがない状態でも左クリックを行うことができます。タッチパッドの上でタップすることで、左クリックと同じ動作を行うことができます。
タブレットを使用する
タブレットを使用することで、マウスがない状態でも左クリックを行うことができます。タブレットのスタイラスを使用して、左クリックを行うことができます。
キーボードのキーを使用する
キーボードのF1 ~ F12キーを使用することで、マウスがない状態でも左クリックを行うことができます。F1 ~ F12キーのいずれかを押すことで、左クリックと同じ動作を行うことができます。
アクセシビリティ機能を使用する
アクセシビリティ機能を使用することで、マウスがない状態でも左クリックを行うことができます。WindowsのMouseKeysやMacのMouse Keysという機能を使用することで、キーボードでマウスの操作を行うことができます。
| 方法 | 説明 |
|---|---|
| キーボードショートカット | Ctrl + 左クリックで左クリックを行う |
| タッチパッド | タッチパッドの上でタップすることで左クリックを行う |
| タブレット | スタイラスを使用して左クリックを行う |
| キーボードのキー | F1 ~ F12キーのいずれかを押すことで左クリックを行う |
| アクセシビリティ機能 | MouseKeysやMouse Keysという機能を使用してキーボードでマウスの操作を行う |
マウスなしでキーボードで左クリックするには?
マウスなしでキーボードで左クリックするには、WindowsやMacのキーボードショートカットを使用することができます。Windowsの場合、Alt + 左クリックのキーを押すことで左クリック相当の動作を実現できます。一方、Macの場合、Command + 左クリックのキーを押すことで左クリック相当の動作を実現できます。
マウスなしでのキーボード操作のメリット
マウスなしでのキーボード操作には、身体的負荷の軽減や作業効率の向上というメリットがあります。
- マウスを使用しないため、手首や肩の負荷が軽減されます。
- キーボード操作に慣れることで、作業効率が向上します。
- マウスが使えない状況でも、キーボード操作で 代わりに対応できます。
Windowsでのマウスなしキーボード操作
Windowsでのマウスなしキーボード操作では、さまざまなショートカットキーを使用することができます。
- Alt + 左クリックのキーで左クリック相当の動作を実現できます。
- Shift + F10でコンテキストメニューを開くことができます。
- F11で全面画面モードに切り替えることができます。
Macでのマウスなしキーボード操作
Macでのマウスなしキーボード操作では、Commandキーを中心としたショートカットキーを使用することができます。
- Command + 左クリックのキーで左クリック相当の動作を実現できます。
- Command + Tabでアプリケーション切り替えを行うことができます。
- Command + Shift + >でフォントサイズを大きくすることができます。
マウスなしキーボード操作のトレーニング
マウスなしキーボード操作をマスターするためには、トレーニングが必要です。
- ショートカットキーの練習を行うことで、キーボード操作を身につけることができます。
- 日常的にキーボード操作を続けることで、スピードアップすることができます。
- マウスなしキーボード操作のテクニックを学ぶことで、更なるスキルアップを図ることができます。
マウスなしキーボード操作の応用
マウスなしキーボード操作は、さまざまなシーンで応用できます。
- パソコンのトラブルシューティングで、マウスが使えない状況でも対応できます。
- 高齢者や障がい者向けのアクセシビリティーの向上にも役立つことができます。
- ゲームやソフトウェアの操作でも、マウスなしキーボード操作を使用することで、新たな操作感覚を体験することができます。
キーボードでクリックの代わりに何を押せばいいですか?
キーボードのショートカットキーを使用することが推奨されます。ショートカットキーを使用することで、マウスを使用せずに操作することができます。効率的に作業することができます。
ショートカットキーの例
ショートカットキーの例として、
- Ctrl+C(コピー)、
- Ctrl+X(カット)、
- Ctrl+V(ペースト)
があります。これらのショートカットキーを使用することで、マウスを使用せずに操作することができます。
キーボード操作のメリット
キーボード操作のメリットとして、
- 作業効率がアップします。
- マウスを使用せずに操作することができます。
- 身体的な負担が軽減されます。
などがあります。
ショートカットキーの設定
ショートカットキーの設定として、
- キーボードの設定画面でショートカットキーを設定する。
- ショートカットキーの再設定や、
- 新しいショートカットキーの追加を行う。
ことができます。
マウスレス操作の利点
マウスレス操作の利点として、
- 作業効率がアップします。
- マウスを使用せずに操作することができます。
- 身体的な負担が軽減されます。
などがあります。
キーボード操作のトレーニング
キーボード操作のトレーニングとして、
- ショートカットキーの練習を行う。
- キーボード操作のスピードを上げる。
- キーボード操作の正確さを高める。
などがあります。
マウスを使わずにクリックする方法は?
キーボードショートカット
キーボードショートカットを使用することで、マウスを使わずにクリックすることができます。WindowsではAltキー+F4でウィンドウを閉じることができます。また、Ctrlキー+Sで保存、Ctrlキー+Cでコピー、Ctrlキー+Vでペーストすることができます。
- Altキー+F4: ウィンドウを閉じる
- Ctrlキー+S: ファイルを保存する
- Ctrlキー+C: コピーする
- Ctrlキー+V: ペーストする
タッチパッド
ノートパソコンに搭載されたタッチパッドを使用することで、マウスを使わずにクリックすることができます。タッチパッドの左上隅をタップすることで左クリック、右上隅をタップすることで右クリックすることができます。
- タッチパッドの左上隅: 左クリック
- タッチパッドの右上隅: 右クリック
タブレットPC
タブレットPCを使用することで、マウスを使わずにクリックすることができます。タブレットPCのスクリーン上でタップすることでクリックすることができます。
- スクリーン上でタップ: クリック
音声認識
音声認識ソフトウェアを使用することで、マウスを使わずにクリックすることができます。音声コマンドでクリックすることができます。
- 音声コマンド: クリック
アイオー入力
アイオー入力装置を使用することで、マウスを使わずにクリックすることができます。アイオー入力装置でクリックすることができます。
- アイオー入力装置: クリック
ノートパソコンでマウスの代わりになるものは?
ノートパソコンでマウスの代わりになるものはタッチパッドやトラックポイントなどのポインティングデバイスです。これらのデバイスは、マウスの代わりに使用することができ、ノートパソコンの小型化や軽量化に貢献しています。
タッチパッドの利点
タッチパッドは、マウスの代わりに使用することができるポインティングデバイスです。
- 小型化:タッチパッドは、マウスよりも小型化されています。
- 軽量化:タッチパッドは、マウスよりも軽量化されています。
- スペースの節約:タッチパッドは、マウスとは異なり、スペースを取りません。
トラックポイントの特徴
トラックポイントは、IBMが開発したポインティングデバイスです。
- 高精度:トラックポイントは、高精度なポインティングを実現しています。
- 小型化:トラックポイントは、小型化されています。
- 省スペース:トラックポイントは、スペースを取りません。
タッチパッドとトラックポイントの比較
タッチパッドとトラックポイントは、両方ともマウスの代わりに使用することができます。
- タッチパッドは感度が高く、トラックポイントは精度が高いです。
- タッチパッドは、マウスよりも小型化されています。
- トラックポイントは、高精度なポインティングを実現しています。
ノートパソコンでのポインティングデバイスの選択
ノートパソコンでのポインティングデバイスの選択は、個人の好みや使用目的によって異なります。
- タッチパッドは、小型化や軽量化に貢献します。
- トラックポイントは、高精度なポインティングを実現しています。
- マウスは、慣れているユーザーには適しています。
将来のポインティングデバイスの発展
将来のポインティングデバイスは、さらなる小型化や高精度化が期待されます。
- タッチパッドやトラックポイントは、さらなる小型化が期待されます。
- 新しいポインティングデバイスの開発が期待されます。
- ポインティングデバイスの機能の向上も期待されます。





