パソコンでマウスの代わりになるところは?
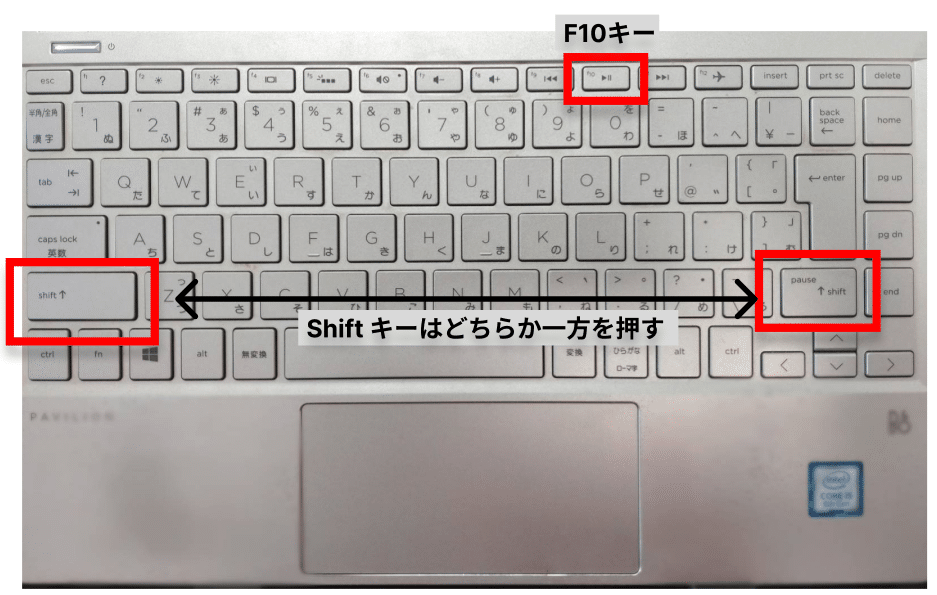
「パソコンでのマウスレス生活、実現可能!? マウスを捨て去るための便利なテクニックを紹介します」
「パソコンの操作はマウス無しで可能か?近年、タッチパネルやジェスチャー操作の登場により、マウスの存在価値が問われつつある。そんな中、パソコンでマウスの代わりになるところはどこにあるのかを探る。」
パソコンでマウスの代わりになるところは?
パソコンでマウスの代わりになるところは、パソコンの操作性を向上させるための補助ツールです。マウスを使用せずにパソコンを操作することができるようになり、生産性や効率を向上させることができます。
タッチパッド
タッチパッドは、ノートパソコンに搭載されているタッチセンサーです。指でタッチパッドを操作することで、マウスの代わりになります。タッチパッドには、左クリック、中クリック、右クリックに対応しています。
トラックポイント
トラックポイントは、キーボードの間に設置された小さな joystick です。指で操作することで、マウスの代わりになります。トラックポイントは、小型軽量で、パソコンの携帯性を高めることができます。
タッチスクリーン
タッチスクリーンは、タッチパネルを搭載したディスプレイです。指で操作することで、マウスの代わりになります。タッチスクリーンは、タッチ操作で快適な操作体験を提供します。
ボイスコマンド
ボイスコマンドは、音声認識技術を使用して、マウスの代わりになります。音声コマンドでパソコンを操作することができます。ボイスコマンドは、ハンドフリーで操作することができます。
アイトラッキング
アイトラッキングは、眼球追跡技術を使用して、マウスの代わりになります。視線でパソコンを操作することができます。アイトラッキングは、高度なアクセシビリティを提供します。
| 代わりになる方法 | 特徴 |
|---|---|
| タッチパッド | 指で操作、左クリック、中クリック、右クリックに対応 |
| トラックポイント | 小型軽量、キーボードの間に設置 |
| タッチスクリーン | タッチパネルを搭載、タッチ操作で快適な操作体験 |
| ボイスコマンド | 音声認識技術、ハンドフリーで操作 |
| アイトラッキング | 眼球追跡技術、高度なアクセシビリティ |
パソコンでマウスの代わりになるものは何ですか?
パソコンでマウスの代わりになるものとして、以下のようなものがあります。
タッチパッド
タッチパッドは、ノートパソコンに標準的に装備されている入力デバイスです。指を滑らせることでカーソルを動かすことができます。タッチパッドの利点は、スペースを節約できることと、バッテリーの消耗を抑えることができます。
トラックポイント
トラックポイントは、 IBM ThinkPad シリーズなどのノートパソコンに装備されている入力デバイスです。指先で小さいボタンを押すことでカーソルを動かすことができます。トラックポイントの利点は、スペースを節約できることと、精度の高いカーソル操作が可能です。
タッチスクリーン
タッチスクリーンは、画面に直接指で触れることで操作することができる入力デバイスです。スマートフォンやタブレットの普及に伴って普及してきた技術です。タッチスクリーンの利点は、直感的な操作が可能で、Spaceを節約できることです。
グラフィックテーブル
グラフィックテーブルは、デジタルアートやデザインの作業に使用される入力デバイスです。ペンのような形状をしており、筆記体のような動きでカーソルを動かすことができます。グラフィックテーブルの利点は、高精度なカーソル操作が可能で、芸術的な作業に向いています。
ゲームパッド
ゲームパッドは、ゲームの操作に特化した入力デバイスです。アナログスティックやボタンを使用してカーソルを動かすことができます。ゲームパッドの利点は、高精度なカーソル操作が可能で、ゲームの操作性が向上します。
パソコンでマウスがないときはどうすればいいですか?
この 問題にぶつかったら、まずはパソコンのタッチパッドやトラックポイントを使用してみてください。これらの機能で、マウスの代わりとして作業を行うことができます。また、キーボードのショートカットキーを使用することで、マウスレスでの作業をサポートすることもできます。
マウスの代わりとしてのタッチパッド
タッチパッドを使用することで、マウスの代わりとして作業を行うことができます。タッチパッドには、スクロールやズームなどの機能が備わっており、マウスの操作と似た感覚で作業を行うことができます。
キーボードのショートカットキー
キーボードのショートカットキーを使用することで、マウスレスでの作業をサポートすることができます。
- Ctrlキー + ホイールを使用してズームイン・アウト
- Altキー + Tabキーを使用してウィンドウの切り替え
- Ctrlキー + Shiftキー + Tabキーを使用して、ウィンドウの順序を変更
など、多くのショートカットキーがあります。
外部マウスの購入
マウスがなくても、外部マウスを購入することで問題を解決することができます。外部マウスは、パソコンの USB ポートに接続することで使用することができます。
タッチパッドの設定
タッチパッドの設定を行うことで、マウスの操作をよりスムーズにすることができます。
- タッチパッドの感度を高める
- タップの動作をカスタマイズ
- スクロールの速度を調整
など、タッチパッドの設定を行うことで、マウスレスでの作業をサポートすることができます。
パソコンの設定
パソコンの設定を行うことで、マウスレスでの作業をサポートすることができます。
- マウスの設定を変更
- キーボードの設定を変更
- タッチパッドの設定を変更
など、パソコンの設定を行うことで、マウスレスでの作業をサポートすることができます。
パソコンでマウスなし操作する方法は?
パソコンでマウスなし操作する方法は、キーボードショートカットを使用することです。マウスなしでパソコンを操作するためには、キーボードショートカットを覚えることが必要です。
キーボードショートカットの基本
キーボードショートカットは、パソコンの操作を効率的に行うために必要です。
- Ctrl+C:コピー
- Ctrl+V:ペースト
- Ctrl+Z:アンドゥ
- Ctrl+A:すべて選択
タブ切り替え
タブ切り替えには、Ctrl+Tabを使用します。Ctrl+Tabを押すと、現在アクティブなタブに切り替わります。
- Ctrl+Tab:次のタブに切り替え
- Ctrl+Shift+Tab:前のタブに切り替え
ウィンドウの操作
ウィンドウの操作には、Winキーを使用します。Winキーを押すと、スタートメニューが開きます。
- Win+E:エクスプローラーを開く
- Win+L:ロック画面に切り替え
- Win+M:すべてのウィンドウを最小化
テキストの編集
テキストの編集には、キーボードショートカットを使用します。Ctrl+Aを押すと、すべてのテキストが選択されます。
- Ctrl+A:すべてのテキストを選択
- Ctrl+C:コピー
- Ctrl+V:ペースト
アクセシビリティ
アクセシビリティの機能には、キーボードショートカットを使用します。Alt+F1を押すと、サポートセンターが開きます。
- Alt+F1:サポートセンターを開く
- Alt+左矢印:前のページに戻る
- Alt+右矢印:次のページに進む
マウスが使えない時のキーボード操作は?
マウスが使えない時のキーボード操作は、基本的にショートカットキーを使用することです。ショートカットキーは、キーボードの各キーに割り当てられた機能で、マウスを使用せずに操作することができます。
基本的なショートカットキー
マウスが使えない時、基本的なショートカットキーを使用することができます。
- Ctrl + C: コピー
- Ctrl + X: カット
- Ctrl + V: ペースト
- Ctrl + Z: アンドゥ
- Ctrl + A: 全選択
ナビゲーションのショートカットキー
マウスが使えない時、ナビゲーションのショートカットキーを使用することができます。
- Home: カーソルを文書の先頭に移動
- End: カーソルを文書の末尾に移動
- Page Up/Page Down: 前/次のページに移動
- Ctrl + Home: カーソルを文書の先頭に移動
- Ctrl + End: カーソルを文書の末尾に移動
ウィンドウの操作ショートカットキー
マウスが使えない時、ウィンドウの操作ショートカットキーを使用することができます。
- Win + D: デスクトップに移動
- Win + E: エクスプローラーを開く
- Win + L: ロック画面に移動
- Alt + Tab: アクティブウィンドウの切り替え
- Alt + F4: 現在のウィンドウを閉じる
ブラウザーのショートカットキー
マウスが使えない時、ブラウザーのショートカットキーを使用することができます。
- Ctrl + T: 新しいタブを開く
- Ctrl + N: 新しいウィンドウを開く
- Ctrl + W: 現在のタブを閉じる
- Ctrl + Tab: 前のタブに移動
- Ctrl + Shift + Tab: 次のタブに移動
アクセシビリティーのショートカットキー
マウスが使えない時、アクセシビリティーのショートカットキーを使用することができます。
- Alt + F1: ヘルプを開く
- F1: ヘルプを開く
- Ctrl + Shift + >: フォントサイズを大きくする
- Ctrl + Shift + <: フォントサイズを小さくする
- Ctrl + 0: フォントサイズをデフォルトに戻す





