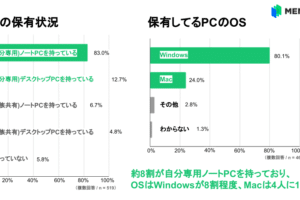パソコンでマウスなし操作はできますか?
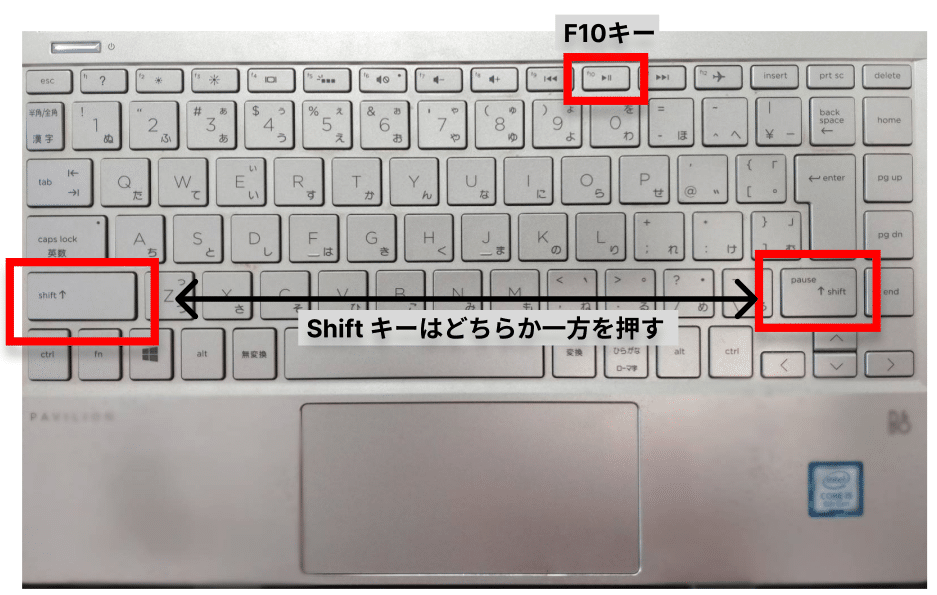
「マウスなしでパソコンを操作する方法を紹介します。キーボードショートカットやタッチパッドの使い方をマスターして、マウスなしでもスムーズに作業できます!」
「パソコンの操作は、マウスが必要不可欠の存在ですか?実は、マウスなしでもパソコンを操作する方法があります。その方法とは、何ですか?今回は、マウスなしでパソコンを操作する方法を紹介します。」
パソコンでマウスなし操作はできますか?
パソコンでマウスなし操作はできますか?この問いに答えるためには、まず、マウスの代わりに使用できる入力デバイスを理解する必要があります。マウスは、パソコンにおける主要な入力デバイスの1つですが、マウスなしでもパソコンを操作する方法はいくつかあります。
キーボードのみでの操作
キーボードのみでパソコンを操作する方法もあります。WindowsやMacの両方で、キーボードショートカットを使用することで、マウス代わりに操作することができます。Windowsキーボードショートカットでは、Alt + Tabでウィンドウ切り替え、Ctrl + Cでコピー、Ctrl + Vでペーストなど、様々な操作を実現することができます。
マウスが使えなくなった場合どうすればいいですか?タッチパッドやトラックパッド
タッチパッドやトラックパッドは、マウスの代わりに使用できる入力デバイスです。これらのデバイスを使用することで、マウスなしでもパソコンを操作することができます。タッチパッドのジェスチャーでは、スワイプやピンチイン・アウトなど、多くのジェスチャーがサポートされています。
タブレットやスタイラス
タブレットやスタイラスは、マウスの代わりに使用できる入力デバイスです。これらのデバイスを使用することで、マウスなしでもパソコンを操作することができます。タブレットのキャリバーでは、非常に正確な座標指定が可能です。
ボイスコマンド
ボイスコマンドは、マウスの代わりに使用できる入力デバイスです。音声コマンドでは、パソコンを音声で操作することができます。WindowsやMacの両方で、音声コマンドをサポートしている機能があります。
その他の入力デバイス
その他の入力デバイスとして、ジョイスティックやゲームパッドなどがあります。これらのデバイスを使用することで、マウスなしでもパソコンを操作することができます。ゲームパッドのボタンでは、様々なゲームやアプリケーションを操作することができます。
| 入力デバイス | 機能 |
|---|---|
| キーボード | ショートカットキーで操作 |
| タッチパッド | ジェスチャーで操作 |
| タブレット | キャリバーで座標指定 |
| ボイスコマンド | 音声で操作 |
| ジョイスティック | ゲームやアプリケーションの操作 |
マウスが使えない時、キーボードで操作する方法は?
マウスが使えない時、キーボードでの操作は非常に便利です。以下は、その方法です。
ナビゲーション
キーボードでのナビゲーションは、タブキーと矢印キーを使用します。タブキーを押すことで、フォーカスは次の要素に移動します。また、矢印キーを使用することで、フォーカスする要素を移動することができます。
クリック操作
マウスのクリック操作は、キーボードではスペースキーやエンターーキーで代替できます。例えば、リンクをクリックするには、リンクにフォーカスした状態でスペースキーを押すことでクリックすることができます。
ドラッグ&ドロップ
ドラッグ&ドロップ操作は、キーボードではShiftキーと矢印キーを使用して代替します。例えば、選択された要素を移動するには、Shiftキーを押しながら矢印キーを押すことで移動することができます。
メニュー操作
メニュー操作は、キーボードではAltキーと矢印キーを使用して代替します。例えば、メニューを開くには、Altキーを押すことでメニューを開くことができます。
ショートカットキー
ショートカットキーは、キーボードでの操作をより効率的にするための便利な方法です。
- Ctrl+Cでコピー
- Ctrl+Vでペースト
- Ctrl+Zでアンドゥ
など、ショートカットキーを使用することで、作業効率を上げることができます。
マウスがない時の右クリックはどうやってやるの?
マウスがない場合、右クリックはキーボードショートカットやタッチパッドのジェスチャーを使用して行うことができます。
マウスレスの右クリック方法
マウスがない場合、以下の方法で右クリック相当の操作を行うことができます。
- キーボードショートカット: Ctrl + 右クリックボタンを押す
- タッチパッドのジェスチャー: タッチパッドを二本指でタップ
- タッチスクリーン: スクリーンを長押し
キーボードショートカットの設定
キーボードショートカットを設定することで、右クリックのショートカットキーを設定することができます。
- Windows: Ctrl + Shift + F10
- Mac: Ctrl + クリック or Control + 右クリック
タッチパッドのジェスチャーの設定
タッチパッドのジェスチャーを設定することで、右クリックのジェスチャーを設定することができます。
- Windows: タッチパッドの設定で、二本指タップを右クリックに設定
- Mac: トラックパッドの設定で、二本指タップを右クリックに設定
タッチスクリーンの設定
タッチスクリーンで右クリックを行うために、長押しやタップの設定を変更することができます。
- Android: スクリーンを長押し
- iOS: スクリーンを長押し
マウスレスの利点
マウスレスで右クリックを行うことで、以下のような利点があります。
- 作業効率の向上: マウスを使用しなくても、右クリックができる
- 携帯性の向上: マウスを持ち運ぶ必要がなく、どこでも作業できる
マウスがない時の左クリックはどうやってする?
マウスがない状態で左クリックを行うには、キーボードのショートカットキーを使用することができます。例えば、Windowsでは、左クリックの代わりに「F10」キーや「Shift + F10」キーのショートカットキーを使用することができます。
マウスがない時の左クリックの代替方法
左クリックの代替方法として、タッチパネルやタブレットを使用することができます。タッチパネルやタブレットを使用することで、マウスの代わりに操作することができます。
キーボードショートカットの活用
キーボードショートカットを活用することで、マウスがなくても左クリックを行うことができます。
- Windowsの場合、「F10」キーを押すことで左クリック相当の操作を行うことができます。
- また、「Shift + F10」キーを押すことで、コンテキストメニューを開くことができます。
- さらには、「Alt + 左クリック」で、リンクやボタンのクリック操作を行うことができます。
タッチパネルの活用
タッチパネルを使用することで、マウスがなくても左クリックを行うことができます。タッチパネルを使用することで、マウスの代わりに操作することができます。
- タッチパネルに指を置いて、左クリックを行うことができます。
- また、タッチパネルを使用することで、ズームインやズームアウトもできます。
タブレットの活用
タブレットを使用することで、マウスがなくても左クリックを行うことができます。タブレットを使用することで、マウスの代わりに操作することができます。
- タブレットにペンを使用して、左クリックを行うことができます。
- また、タブレットを使用することで、ドキュメントの編集や画像の編集もできます。
マウスの代替としての声紋認識
マウスがなくても左クリックを行うためのもう一つの方法として、声紋認識を使用することができます。声紋認識を使用することで、マウスの代わりに操作することができます。
- 声紋認識を使用することで、マウスの代わりに左クリックを行うことができます。
- また、声紋認識を使用することで、ドキュメントの読み上げや画像の認識もできます。
ノートパソコンでマウスの代わりになるものは?
ノートパソコンでマウスの代わりになるものは、タッチパッドやトラックポイント、スタイラスペンなど複数あります。
タッチパッドによるマウスの代わり
タッチパッドは、ノートパソコンのキーボード付近にあるタッチセンサーです。指でタッチパッドを操作すると、マウスのカーソルが移動します。
トラックポイントによるマウスの代わり
トラックポイントは、キーボードの間にある小さなスティックです。指先でトラックポイントを操作すると、マウスのカーソルが移動します。
スタイラスペンの活用
スタイラスペンは、タブレットやタッチスクリーンのようなデバイス上で使用するペン型の入力デバイスです。スタイラスペンで描いた線や文字を、コンピューターが認識し、マウスの代わりになります。
その他の代わりになりうるもの
その他に、マウスの代わりになりうるものとして、
- 顔認識技術
- ジェスチャー認識
- 音声認識
などがあります。これらの技術を応用することで、マウスの代わりになる新しいインターフェースを創造することができます。
将来的には?
将来的には、Brain-Computer Interface(BCI)などの技術が発達し、マウスの代わりになりうる可能性があります。
- 脳波を読み取り
- 思考をコンピューターに伝える
- 新しいインターフェースの創造
が期待されています。