Windows10でマウスがないときはどうすればいいですか?
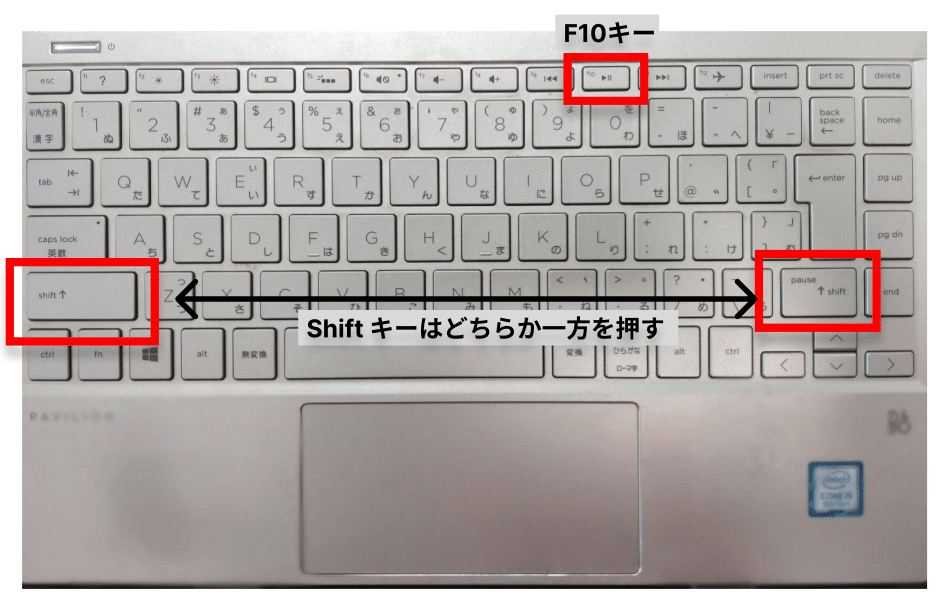
「マウスがない.Windows 10で困ったときの対処法を紹介します。マウスレスの世界で生き残るためのTipsを提供します。」
Windows10を使用しているが、マウスが突然動かなくなった!大騒ぎです。そんな時、どうすればいいのか?当たり前に使っていたマウスが動かなくなったら、パニックになります。ですが、落ち着いて対処すれば、マウスなしでもWindows10を操作できます。
マウスがなくても大丈夫! Windows10でマウスがないときの対処法
Windows10でマウスがないときは、パニックになる必要はありません。マウスがなくても、Windows10を操作することができます。以下は、マウスがないときの対処法です。
① キーボードでの操作
マウスがないとき、キーボードで操作することができます。Windowsキー+Tabキーを押すことで、タスクバーにあるアイコンを切り替えることができます。また、Alt+Tabキーを押すことで、開いているウィンドウを切り替えることができます。キーボードショートカットを覚えておくことで、マウスなしでも作業効率を高めることができます。
② タッチパッドやタッチスクリーンでの操作
ラップトップやタブレットのタッチパッドやタッチスクリーンを使用することで、マウスの代わりに操作することができます。タッチパッドやタッチスクリーンでは、マウスの動きを模倣することができます。タッチパッドの設定で、マウスの感度を調整することができます。
③ 外部マウスの使用
外部マウスを使用することで、マウスがなくても問題ありません。USBマウスやワイヤレスマウスを使用することで、通常どおりの操作ができます。マウスの設定で、マウスの感度を調整することができます。
④ 画面読み上げソフトウェアの使用
画面読み上げソフトウェアを使用することで、マウスなしでも操作することができます。Windows10に標準搭載されている ナレーター を使用することで、画面の情報を音声で聞くことができます。
⑤ マウスの代替品の使用
マウスの代替品として、トラックポイントやキーボードに内蔵されたマウスを使用することができます。トラックポイントの設定で、マウスの感度を調整することができます。
| 対処法 | 説明 |
|---|---|
| キーボードでの操作 | キーボードショートカットを使用して、マウスなしでも操作する |
| タッチパッドやタッチスクリーンの使用 | タッチパッドやタッチスクリーンで、マウスの動きを模倣する |
| 外部マウスの使用 | 外部マウスを使用して、マウスなしでも問題ない |
| 画面読み上げソフトウェアの使用 | 画面読み上げソフトウェアで、マウスなしでも操作する |
| マウスの代替品の使用 | トラックポイントやキーボードに内蔵されたマウスを使用して、マウスなしでも問題ない |
パソコンでマウスの代わりになるものは何ですか?
パソコンでマウスの代わりになるものとしてはいくつかの選択肢があります。タッチパッドやトラックポイントなどの入力デバイス、また、タッチスクリーンやスタイラスなどのインターフェースデバイスなどがあります。
タッチパッド
タッチパッドは、ノートパソコンなどに搭載されている入力デバイスです。指でタッチパッドを操作することで、マウスの代わりになります。
- 細かい動きに対応
- 指を滑らせるだけで操作可能
- スペースの節約に貢献
トラックポイント
トラックポイントは、IBMが開発した小型の入力デバイスです。指先で操作することで、マウスの代わりになります。小型軽量で、スペースの節約に貢献します。
- 小型軽量
- 指先で操作
- スペースの節約
タッチスクリーン
タッチスクリーンは、液晶ディスプレイにタッチパネルを搭載したインターフェースデバイスです。指やスタイラスで操作することで、マウスの代わりになります。
- 指やスタイラスで操作
- 直感的な操作
- タッチパネルを搭載
スタイラス
スタイラスは、タッチスクリーンやタッチパッドと組み合わせて使用するインターフェースデバイスです。高精度な操作が可能です。
- 高精度な操作
- タッチスクリーンやタッチパッドと組み合わせ
- 小型軽量
マウスの代わりになるソフトウェア
マウスの代わりになるソフトウェアもあります。これらのソフトウェアは、キーボードやタッチパッドなどを使用して、マウスの代わりになる操作を可能にします。
- キーボードやタッチパッドを使用
- マウスの代わりになる操作
- ソフトウェアのインストール
キーボードをマウスとして使うには?
キーボードをマウスとして使うには、まずはキーボード設定を変更する必要があります。Windowsの場合、Ctrl + キーを押しながらマウスカーソルを移動させることができます。Macの場合、Command + キーを押しながらマウスカーソルを移動させることができます。
キーボードの設定変更
キーボード設定を変更することで、マウスの代わりにキーボードを使用することができます。Windowsの場合、キーボード設定画面で「マウス鍵」という項目にチェックを入れることで、キーボードをマウスとして使用することができます。
ショートカットキーの設定
ショートカットキーを設定することで、マウスの操作をキーボードで行うことができます。例えば、Ctrl + クリックというショートカットキーを設定することで、マウスの左クリックをキーボードで行うことができます。
- Ctrl + クリック:マウスの左クリック
- Ctrl + Shift + クリック:マウスの右クリック
- Ctrl + Alt + クリック:マウスの中央クリック
マウスの操作をキーボードで行う
マウスの操作をキーボードで行うには、キーボードをマウスとして使うための特別なキーが必要です。例えば、Windowsの場合、Num Lockキーを押すことで、マウスカーソルを移動させることができます。
- Num Lockキー:マウスカーソルを移動させる
- 方向キー:マウスカーソルを移動させる
- Enterキー:マウスの左クリック
マウスの代わりにキーボードを使用する利点
マウスの代わりにキーボードを使用する利点として、作業効率の向上や疲労の軽減が挙げられます。キーボードをマウスとして使うことで、作業速度が向上し、疲労も軽減することができます。
注意点
キーボードをマウスとして使う場合、慣れが必要です。まずは、キーボード設定を変更し、ショートカットキーを設定する必要があります。また、慣れが必要になるため、少しずつ慣れていくことが大切です。
- キーボード設定の変更
- ショートカットキーの設定
- 慣れのためのトレーニング
キーボードでクリックの代わりになるキーは?
キーボードでクリックの代わりになるキーは、エンターキーです。エンターキーは、クリックの代わりに使用することができます。
エンターキーの機能
エンターキーは、フォームの送信やダイアログボックスの閉じるのに使用されます。
- フォームの送信:エンターキーを押すと、フォームの内容が送信されます。
- ダイアログボックスの閉じる:エンターキーを押すと、ダイアログボックスが閉じられます。
- リンクのクリック:エンターキーを押すと、リンク先に移動します。
エンターキーのショートカット
エンターキーには、ショートカットがあります。
- Ctrl+Enter:フォームの送信
- Alt+Enter:ダイアログボックスの閉じる
- Shift+Enter:リンクのクリック
エンターキーの利点
エンターキーは、クリックの代わりに使用することができます。マウスの代わりにエンターキーを使用することで、作業効率が上がります。
- 速さ:エンターキーは、マウスよりも速くクリックすることができます。
- 便利さ:エンターキーは、クリックの代わりに使用することができます。
エンターキーの注意点
エンターキーには、注意点があります。
- 誤クリック:エンターキーを誤って押すと、予期しない動作が発生します。
- 設定忘れ:エンターキーの設定を忘れると、クリックの代わりに使用することができません。
エンターキーの将来
エンターキーの将来は、より便利になる予定です。新しい技術により、エンターキーの機能が拡張されます。
- 音声認識:エンターキーに音声認識機能が追加される予定です。
- ジェスチャー:エンターキーにジェスチャー機能が追加される予定です。
ノートパソコンで矢印を出すには?
ノートパソコンで矢印を出すには、以下の方法があります。
方法1:ALTコードを使用
ALTコードを使用することで、ノートパソコン上で矢印を出すことができます。 ALT + 25B6を入力することで、↑矢印が出力されます。また、ALT + 25BCを入力することで、↓矢印が出力されます。
方法2:Unicode文字を使用
Unicode文字を使用することで、ノートパソコン上で矢印を出すことができます。↑を出力するには、U+25B2を入力する必要があります。↓を出力するには、U+25BCを入力する必要があります。
方法3:ショートカットキーを使用
ショートカットキーを使用することで、ノートパソコン上で矢印を出すことができます。Alt + →を押すことで、→矢印が出力されます。Alt + ←を押すことで、←矢印が出力されます。
方法4:絵文字を使用
絵文字を使用することで、ノートパソコン上で矢印を出すことができます。↑を出力するには、` (^-^)`を入力する必要があります。↓を出力するには、`( ̄▽ ̄)`を入力する必要があります。
方法5:ツールバーを使用
ツールバーを使用することで、ノートパソコン上で矢印を出すことができます。挿入メニューからシンボルを選択し、矢印を探すことができます。
- 挿入メニューを開きます。
- シンボルを選択します。
- 矢印を探し、選択します。





