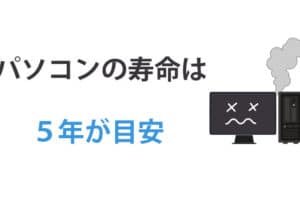マウスが反対に動くのはなぜですか?
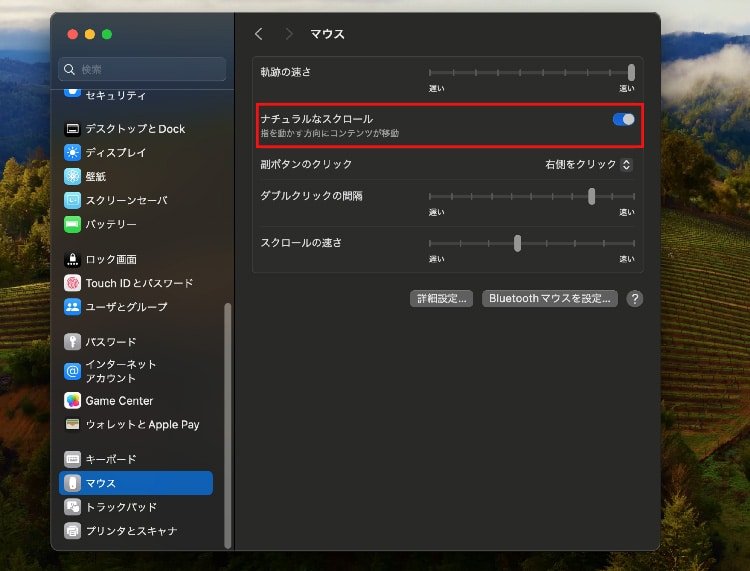
「マウスが反対に動く現象に迫る!マウスの反応速度や方向を決定する要因とは?最新の科学的研究結果を基に、マウスの謎を解き明かす!」
「マウスが反対に動くのはなぜですか?コンピューター上での指示が逆になる現象に迫ります。ユーザーにとっては非常に不便だが、実際にはこの現象には合理的理由があります。 今回は、そんな理由を探ります」
マウスが反対に動くのはなぜですか?
マウスが反対に動く現象は、コンピューター ユーザーが頻繁に遭遇する問題です。この現象は、マウスの動きが逆になっているように感じられます。例えば、通常、マウスを右に動かすとカーソルは右に移動します。しかし、マウスが反対に動く現象が起こると、マウスを右に動かしてもカーソルは左に移動します。
マウスの動きを逆にする設定
マウスが反対に動く現象は、設定の問題が原因の場合があります。例えば、Windowsのデバイス マネージャーで、マウスのプロパティを開き、「左利き用」にチェックを入れると、マウスの動きが逆になります。この設定は、左利きのユーザーのために用意されている機能ですが、右利きのユーザーがこの設定を誤って有効にしてしまうと、マウスが反対に動く現象が起こります。
ワイヤレスキーボードでwindows10を起動させるには?ドライバーの問題
ドライバーの問題も、マウスが反対に動く現象の原因になります。古いドライバーを使用している場合や、ドライバーが不適切にインストールされている場合、マウスの動きが逆になる可能性があります。ドライバーを最新版にアップデートするか、再インストールすることで、この問題を解消することができます。
ハードウェアの問題
ハードウェアの問題も、マウスが反対に動く現象の原因になります。マウスのセンサーが故障している場合や、マウスの回路が損傷している場合、マウスの動きが逆になる可能性があります。この問題を解消するには、マウスを交換する必要があります。
ソフトウェアの問題
ソフトウェアの問題も、マウスが反対に動く現象の原因になります。例えば、特定のソフトウェアが、マウスの動きを逆にするように設定している場合があります。この問題を解消するには、ソフトウェアの設定を変更する必要があります。
物理的な問題
物理的な問題も、マウスが反対に動く現象の原因になります。例えば、マウスが磁気的な影響を受けている場合や、マウスのケーブルが故障している場合、マウスの動きが逆になる可能性があります。この問題を解消するには、マウスを交換する必要があります。
| 原因 | 対処方法 |
|---|---|
| 設定の問題 | 設定の変更 |
| ドライバーの問題 | ドライバーのアップデート |
| ハードウェアの問題 | マウスの交換 |
| ソフトウェアの問題 | ソフトウェアの設定の変更 |
| 物理的な問題 | マウスの交換 |
マウスの動きを上下逆方向にするにはどうすればいいですか?
マウスの動きを上下逆方向にするには、設定変更やドライバーの更新などを行う必要があります。
マウスの設定変更
マウスの設定を変更することで、上下逆方向にすることができます。
- マウスのプロパティを開き、「ボタン」タブを開きます。
- 「垂直スクロールの逆転」をチェックします。
- 設定を保存し、変更を反映させるために、マウスを一度切断してから再接続します。
ドライバーの更新
古いドライバーが原因で、マウスの動きが上下逆方向にならない場合、ドライバーの更新を行う必要があります。
- マウスのドライバーを最新版に更新します。
- ドライバーの更新後、マウスを一度切断してから再接続します。
- マウスの動きが上下逆方向になることを確認します。
レジストリーの編集
レジストリーを編集することで、マウスの動きを上下逆方向にすることができます。
- レジストリー・エディターを開き、「HKEY_CURRENT_USERControl PanelMouse」に移動します。
- 「SwapMouseButtons」値を「1」に変更します。
- 変更を保存し、マウスを一度切断してから再接続します。
マウスの再インストール
マウスのドライバーが適切にインストールされていない場合、マウスの動きが上下逆方向にならない場合があります。
- マウスのドライバーをアンインストールします。
- マウスを再インストールします。
- マウスの動きが上下逆方向になることを確認します。
注意マウスの設定変更について
マウスの設定変更を行う際は、マウスの動きが上下逆方向になることを確認してください。また、マウスの設定変更を行う際は、マウスの動きが正常になることを確認してください。
マウスのホイールが逆に動く原因と対処法は?
マウスの設定ミス
マウスのホイールが逆に動く原因の一つは、マウスの設定ミスによるものです。マウスの設定を確認し、ホイールの方向を変更する必要があります。次の手順で設定を確認してみてください。
- マウスの設定画面を開きます。
- 「マウスのオプション」や「マウスの設定」を探します。
- 「ホイール」や「スクロール」という項目を探し、設定を確認します。
ドライバーの更新
マウスのドライバーが古い場合、マウスのホイールが逆に動く原因になる可能性があります。ドライバーを最新バージョンに更新することで、マウスのホイールの問題を解消できます。次の手順でドライバーを更新してみてください。
- マウスのメーカーのウェブサイトにアクセスします。
- 最新のドライバーを探し、ダウンロードします。
- ダウンロードしたドライバーをインストールします。
マウスの不具合
マウスの不具合も、マウスのホイールが逆に動く原因の一つです。マウスを交換する必要がある場合があります。マウスの不具合があると、ホイールが逆に動く原因になるため、交換する必要があります。
- マウスを脱着し、内部を確認します。
- マウスの内部に問題がある場合、交換する必要があります。
環境設定の問題
環境設定の問題も、マウスのホイールが逆に動く原因の一つです。環境設定を確認する必要があります。次の手順で環境設定を確認してみてください。
- 環境設定画面を開きます。
- 「マウス」や「ポインターのオプション」を探します。
- 環境設定を確認し、必要に応じて変更します。
コンピューターの設定
コンピューターの設定の問題も、マウスのホイールが逆に動く原因の一つです。コンピューターの設定を確認する必要があります。次の手順でコンピューターの設定を確認してみてください。
- コンピューターの設定画面を開きます。
- 「デバイス」や「マウス」という項目を探します。
- コンピューターの設定を確認し、必要に応じて変更します。
マウスの動きが反転してしまうのですが、どうすれば直りますか?
マウスの動きが反転してしまう場合、設定の問題やハードウェアの問題が考えられます。マウスの設定を確認することで、問題を解消することができます。
マウスの設定の確認
マウスの設定を確認することで、問題を解消することができます。
- マウスの設定画面にアクセス
- マウスの動きを反転させる設定がオンになっているかを確認
- 設定を変更して、マウスの動きを正常化
ドライバーアップデート
ドライバーが古い場合、マウスの動きが反転する可能性があります。
- マウスのドライバーをアップデート
- 最新のドライバーをインストール
- マウスの動きを確認
マウスのハードウェアの問題
マウスのハードウェアに問題がある場合、マウスの動きが反転する可能性があります。
- マウスをクリーニング
- マウスのセンサーを確認
- マウスを交換
コンピューターの設定の確認
コンピューターの設定に問題がある場合、マウスの動きが反転する可能性があります。
- コンピューターの設定を確認
- マウスの設定を変更
- マウスの動きを確認
マウスの設定をリセット
マウスの設定をリセットすることで、問題を解消することができます。
- マウスの設定をリセット
- マウスの動きを確認
- マウスの設定を変更
マウスの動きがおかしい時はどうすればいいですか?
マウスの動きがおかしい時は、パソコンの設定やマウスの故障の可能性があります。まずは、基本的なチェックを行い、問題の原因を突き止めましょう。
マウスの動きがおかしい原因
マウスの動きがおかしい原因は、以下の通りです。
- マウスの故障:マウスが故障している可能性があります。
- ドライバーの問題:マウスのドライバーが古いまたは不適切な場合、問題が起こります。
- パソコンの設定:パソコンの設定が不適切な場合、マウスの動きがおかしいことになります。
マウスの動きがおかしい対処方法
マウスの動きがおかしい対処方法は、以下の通りです。
- マウスの故障の場合:マウスを交換する必要があります。
- ドライバーの問題の場合:最新のドライバーをインストールしてください。
- パソコンの設定の場合:パソコンの設定を適切に変更してください。
マウスの動きがおかしい時の対処
マウスの動きがおかしい時の対処は、以下の通りです。
まずは、マウスを再起動してみてください。
- マウスを再起動する。
- パソコンを再起動する。
- マウスの設定を確認する。
マウスの動きがおかしい時のチェックポイント
マウスの動きがおかしい時のチェックポイントは、以下の通りです。
- マウスの接続状況を確認する。
- マウスのドライバーを確認する。
- パソコンの設定を確認する。
マウスの動きがおかしい時の予防策
マウスの動きがおかしい時の予防策は、以下の通りです。
マウスの定期的なメンテナンスを行うことが大切です。
- マウスを定期的にクリーニングする。
- マウスのドライバーを定期的にアップデートする。
- パソコンの設定を定期的に確認する。