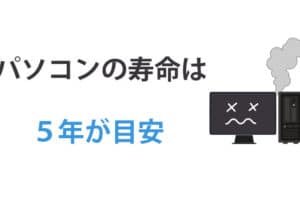マイクロソフトのマウスは製造終了ですか?

「マイクロソフトのマウス製品が廃止になるのか?その理由と今後の展望を探る」
「マイクロソフトのマウスが製造終了の危機に陥っているという噂が流れている。実際はどうなのか?今回は、マイクロソフトのマウス製造状況を調査し、真相を明かしていく。」
マイクロソフトのマウスは製造終了ですか?
マイクロソフトのマウスが製造終了になったという話は、ネット上で話題になっている。しかし、実際には、マイクロソフトがマウスの製造を完全に終了するという決定はまだない。むしろ、マイクロソフトは、マウスの製造をパートナー企業に委託する形で業務を継続している。
マイクロソフトのマウス製造終了の背景
マイクロソフトのマウス製造終了の背景には、PC市場の変化や競合他社との競合など、さまざまな要因が関係している。特に、スマートフォンやタブレットの普及により、パソコンの需要が減少しているため、マウスの需要も減少している。
パソコン windows mac どっちマイクロソフトがマウス製造を委託する理由
マイクロソフトがマウス製造を委託する理由は、コスト削減や効率化などの理由がある。マイクロソフトは、製品の多様化や新技術の開発に集中することで、企業の競争力を高めることを目指している。
マイクロソフトのマウス製造委託先
マイクロソフトがマウス製造を委託するパートナー企業として、主に台湾のCompal Electronicsや中国のLenovo Groupなどが挙げられる。これらの企業は、マイクロソフトのマウス製造を担当し、マイクロソフトのブランド名で販売される。
マイクロソフトのマウス製品の将来
マイクロソフトのマウス製品の将来について、同社は、新しい技術を搭載したマウス製品を開発する計画を持っている。特に、ワイヤレスマウスやゲーミングマウスなどのニッチ市場での展開を目指す。
マイクロソフトのマウス製造終了の影響
マイクロソフトのマウス製造終了の影響として、同社の従業員に影響が出る可能性がある。また、パートナー企業との関係にも影響が出る可能性がある。
パソコン windows mac 違い| 製品名 | 発売年 | 特徴 |
|---|---|---|
| Microsoft Wireless Mouse 3600 | 2013 | ワイヤレス、長寿命バッテリー |
| Microsoft Arc Mouse | 2015 | 折りたたみ式、コンパクトサイズ |
| Microsoft Precision Mouse | 2017 | 高精度センサー、カスタムボタン |
ワイヤレスマウスやゲーミングマウスなどのニッチ市場での展開を目指すマイクロソフトのマウス製品の将来は、ユーザーにとって非常に期待されるものである。
Surfaceはマウスが必要ですか?
Surfaceのデバイスでは、マウスは必要ありません。タッチパネルやスタイラスで操作することができます。ただし、特定のタスクにはマウスが必要です。
マウスの必要性
マウスは、特に以下のようなタスクには必要です。
- 画像編集やデザインソフトウェアでの作業において、ピクセル単位での操作が必要です。
- ゲームやシミュレーションソフトウェアでは、マウスの高精度な操作が必要です。
- ビデオ編集や3Dモデリングなどの作業において、マウスによる細かい操作が必要です。
Surfaceのタッチパネル機能
Surfaceのタッチパネル機能は、非常に高精度です。10ポイント同時タッチが可能で、マルチタッチ操作にも対応しています。
- タッチパネルでの操作は、非常に自然です。
- 多くのアプリケーションがタッチパネルに対応しています。
- タッチパネルでの操作は、非常に高速です。
スタイラスの活用
スタイラスは、Surfaceのタッチパネル機能を補完するものです。1024レベルの圧力検出が可能で、非常に高精度です。
- スタイラスは、タッチパネルでの操作よりも高精度です。
- スタイラスは、デジタルアートやデザインソフトウェアでの作業に適しています。
- スタイラスは、 Surfaceのタッチパネル機能を強化します。
マウスとタッチパネルの併用
マウスとタッチパネルを併用することで、作業の効率を上げることができます。マウスでの高速操作とタッチパネルの自然な操作を併用することで、作業の効率を上げることができます。
- マウスでの高速操作は、タスクの効率を上げます。
- タッチパネルの自然な操作は、作業のストレスを低減します。
- マウスとタッチパネルの併用は、作業の効率を上げます。
結論
Surfaceは、マウスが必要かどうかによって異なります。タッチパネルやスタイラスでの操作が可能ですが、マウスは特定のタスクには必要です。
マイクロソフトのパソコンにマウスを接続するにはどうすればいいですか?
マイクロソフトのパソコンにマウスを接続するためには、まずマウスをパソコンのUSBポートに挿入してください。次に、マウスのドライバーをインストールする必要があります。ドライバーは、マウスの製造元が提供しているウェブサイトからダウンロードすることができます。
マウスの種類別の接続方法
マウスの種類によって、接続方法が異なります。
- 有線マウスの場合は、USBケーブルをパソコンのUSBポートに挿入するだけで接続できます。
- 無線マウスの場合は、レシーバーをパソコンのUSBポートに挿入し、マウスをペアリングする必要があります。
- Bluetoothマウスの場合は、パソコンのBluetooth機能を有効にして、マウスをペアリングする必要があります。
ドライバーのインストール方法
ドライバーのインストール方法は、以下の手順に従ってください。
- マウスの製造元が提供しているウェブサイトにアクセスし、ドライバーをダウンロードします。
- ダウンロードされたドライバーをインストールします。
- インストール後に、マウスをパソコンに再接続します。
マウスの設定方法
マウスの設定方法は、以下の手順に従ってください。
- マウスの設定ソフトウェアを開きます。
- マウスの設定を変更します。例えば、ポインターの速度やボタン割り当てを変更することができます。
- 設定を保存します。
トラブルシューティング
マウスが正しく接続されない場合、以下のトラブルシューティングを試してみてください。
- マウスのケーブルを確認し、接続が正しいことを確認します。
- ドライバーを再インストールします。
- パソコンを再起動します。
マウスのメンテナンス方法
マウスのメンテナンス方法は、以下の手順に従ってください。
- マウスを定期的にクリーニングします。
- マウスパッドを交換します。
- マウスのソフトウェアを更新します。
マイクロソフトのエルゴノミクスキーボードはいつ生産終了ですか?
マイクロソフトのエルゴノミクスキーボードは、2007年に生産を終了したと報じられています。マイクロソフトは、エルゴノミクスキーボードの生産終了を公式に発表したことはないが、実際にはすでに生産を終了している状態です。
エルゴノミクスキーボードの歴史
マイクロソフトのエルゴノミクスキーボードは、1994年に発売されたエルゴノミクスキーボードを皮切りに、1995年に改良型のエルゴノミクスキーボード/リファインドを発売し、高評価を受けました。
- 1994年:エルゴノミクスキーボード発売
- 1995年:エルゴノミクスキーボード/リファインド発売
- 2000年代:生産終了
エルゴノミクスキーボードの特徴
エルゴノミクスキーボードは、エrgonomic(エルゴノミクス)デザインを採用し、手首と腕の負担を軽減することを目指しています。分離されたキーボードと傾斜されたキーボードにより、タイプミスを少なくし、疲労を軽減することを目指しています。
- 分離されたキーボード
- 傾斜されたキーボード
- 手首と腕の負担軽減
エルゴノミクスキーボードの評判
マイクロソフトのエルゴノミクスキーボードは、高評価を受けました。PC Magazine誌は、エルゴノミクスキーボードを「Editor’s Choice」と評価し、高く評価しました。
- PC Magazine誌の「Editor’s Choice」
- 高評価を受けた
- 多くのユーザーから支持された
エルゴノミクスキーボードの後継製品
マイクロソフトは、エルゴノミクスキーボードの後継製品として、Natural Ergonomic Keyboard 4000を発売しました。Natural Ergonomic Keyboard 4000は、エルゴノミクスキーボードのデザインを継承しながら、さらなる改良を加えています。
- Natural Ergonomic Keyboard 4000
- エルゴノミクスキーボードのデザイン継承
- さらなる改良
エルゴノミクスキーボードの影響
マイクロソフトのエルゴノミクスキーボードは、キーボードのデザインに大きな影響を与えました。エルゴノミクスデザインは、現在でも多くのキーボードに採用されています。
- エルゴノミクスデザインの普及
- 多くのキーボードに採用
- 大きな影響を与えた
マイクロソフトのマウスが光らないのはなぜですか?
マイクロソフトのマウスが光らない場合、以下のような理由が考えられます。
マウスの設定の問題
マウスの設定が正しくない場合、マウスが光らない現象が発生する可能性があります。特に、マウスの光の設定が無効になっている場合や、設定が適切にされていない場合、マウスが光らない可能性があります。
- マウスの設定を確認し、光の設定が有効になっていることを確認します。
- マウスのドライバーを最新版にアップデートします。
- マウスの設定をデフォルトにリセットします。
ハードウェアの問題
ハードウェアの問題でも、マウスが光らない現象が発生する可能性があります。特に、光を出すためのLEDや回路が故障している場合、マウスが光らない可能性があります。
- マウスを交換してみます。
- マウスのLEDや回路を確認し、故障している部分を修理または交換します。
- マウスの電池を交換してみます。
ソフトウェアの問題
ソフトウェアの問題でも、マウスが光らない現象が発生する可能性があります。特に、ドライバーの問題や、ソフトウェアのバグが原因で、マウスが光らない可能性があります。
- ドライバーを最新版にアップデートします。
- ソフトウェアを再インストールします。
- システムを最新版にアップデートします。
環境の問題
環境の問題でも、マウスが光らない現象が発生する可能性があります。特に、周りの明るさや、照明の問題が原因で、マウスが光らない可能性があります。
- 周りの明るさを調節します。
- 照明を変更します。
- マウスを移動して、環境を変更します。
OTHER
その他の理由でも、マウスが光らない現象が発生する可能性があります。マウスの tuổi寿命が尽きている場合や、マウスが故障している場合、マウスが光らない可能性があります。
- マウスを交換してみます。
- マウスを修理してみます。
- マウスの製造元に問い合わせます。