マウスの右クリックの代わりになるキーは?
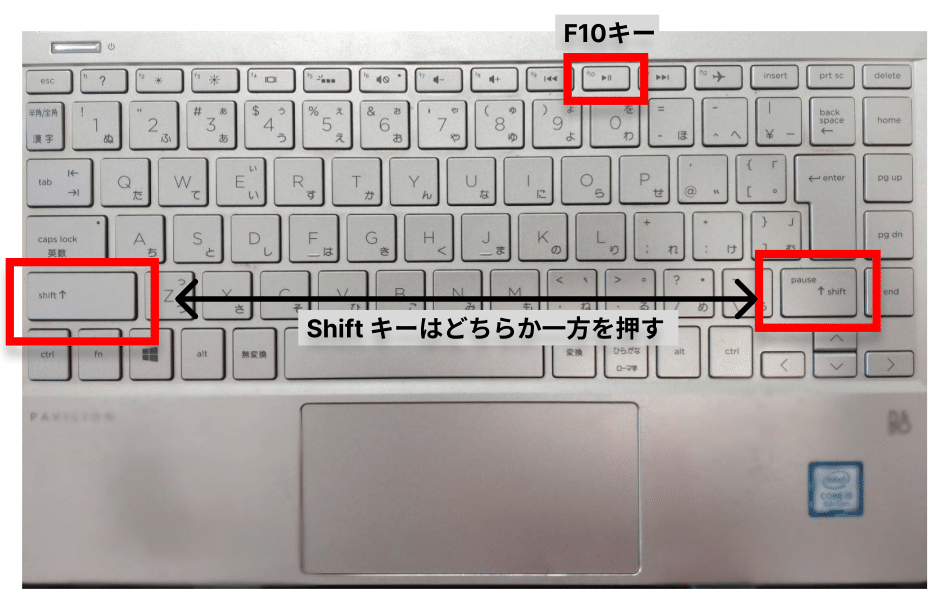
「マウスの右クリックの代わりになるキーは? コンピューターでの効率的な作業のために必要なショートカットキーを紹介します」
「マウスの右クリックの代わりになるキーは、コンピューター利用者の日常生活を大きく変える存在です。そんなキーは、どこにあるのか?今回は、そんなキーの存在に迫ります!」
マウスの右クリックの代わりになるキーは?
マウスの右クリックは、パソコンの操作において非常に重要な機能です。しかし、マウスがなくても右クリックの代わりになるキーがあります。そのキーを紹介します。
Ctrlキーのお勧め
Ctrlキーは、マウスの右クリックの代わりになる最も一般的なキーです。Ctrlキーを押すと、マウスの右クリックと同じ機能が実現されます。
OneDriveがいっぱいになったらどうなる?Context Menu キーの存在
Context Menu キーは、マウスの右クリックの代わりになるもう一つのキーです。このキーは、マウスの右クリックと同じ機能を実現します。
SHIFT+F10キーの便利さ
SHIFT+F10キーは、マウスの右クリックの代わりになるもう一つのキーです。このキーを押すと、マウスの右クリックと同じ機能が実現されます。
マウスの右クリックの代わりになる他のキー
他にも、マウスの右クリックの代わりになるキーがあります。例えば、SHIFT+F10キーや、Application キーなどがあります。
マウスの右クリックの代わりになるキーの設定
マウスの右クリックの代わりになるキーを設定することもできます。パソコンの設定で、各種のキーに機能を割り当てることができます。
| キー | 機能 |
|---|---|
| Ctrlキー | マウスの右クリックと同じ機能 |
| Context Menu キー | マウスの右クリックと同じ機能 |
| SHIFT+F10キー | マウスの右クリックと同じ機能 |
| Application キー | マウスの右クリックと同じ機能 |
マウスがない時の右クリックはどうやってやるの?
マウスがない場合、右クリックする方法はいくつかあります。以下はその方法です。
キーボードショートカット
キーボードショートカットを使用する方法です。Shift + F10やMenu keyを押すことで、マウスの右クリックと同様のメニューを開くことができます。また、Alt + Clickでも同じ結果を得ることができます。
タッチパッドやタッチスクリーン
タッチパッドやタッチスクリーンを使用している場合は、タップやスワイプなどのジェスチャーで右クリック相当の操作を行うことができます。例えば、タッチパッドでは二本指でタップ、タッチスクリーンでは長押しなどです。
マウスの代わりに使用するデバイス
マウスの代わりに使用するデバイスとして、トラックボールやポインティングスティックなどがあります。これらのデバイスを使用することで、マウスの右クリックと同様の操作を行うことができます。
ソフトウェアでの対応
一部のソフトウェアでは、マウスがない場合の右クリックに対応しています。例えば、Microsoft OfficeではShift + F10で右クリックメニューを開くことができます。他にも、ソフトウェアによってはAlt + ClickやCtrl + Clickなどのショートカットキーを使用することで右クリック相当の操作を行うことができます。
アクセシビリティの機能
一部のOSやソフトウェアでは、アクセシビリティの機能としてマウスがない場合の右クリックに対応しています。例えば、Windowsのアクセシビリティ機能では Mouse Keysを使用することで、マウスの右クリックと同様の操作を行うことができます。
パソコンでマウスなし操作する方法は?
キーボードショートカットを活用する
キーボードショートカットを活用することで、マウスなしでパソコンを操作することができます。Windowsキー+Dでデスクトップを表示、Alt+Tabでウィンドウを切り替えることができます。また、Ctrl+Cでコピー、Ctrl+Vでペーストすることもできます。
- Windowsキー+D:デスクトップを表示
- Alt+Tab:ウィンドウを切り替える
- Ctrl+C:コピー
- Ctrl+V:ペースト
- Ctrl+Z:アンドゥ
タッチパッドやトラックパッドを使用する
タッチパッドやトラックパッドを使用することで、マウスなしでパソコンを操作することができます。タップやスワイプなどのジェスチャーで、カーソルを移動させたり、ウィンドウを操作したりすることができます。
- タップ:クリックする
- スワイプ:カーソルを移動させる
- ピンチイン/アウト:ズームイン/アウトする
- タップホールド:ドラッグ&ドロップ
音声コマンドを使用する
音声コマンドを使用することで、マウスなしでパソコンを操作することができます。Windowsの音声コマンドやGoogleの音声コマンドを使用することで、音声でパソコンを操作することができます。
- OK Google:Googleの音声コマンドを起動
- Hey Cortana:Windowsの音声コマンドを起動
- 「開く」:フォルダーやファイルを開く
- 「閉じる」:ウィンドウを閉じる
外部デバイスを使用する
外部デバイスを使用することで、マウスなしでパソコンを操作することができます。タッチパネルやペンタブレットを使用することで、パソコンを操作することができます。
- タッチパネル:タッチパネルを使用してパソコンを操作
- ペンタブレット:ペンタブレットを使用してパソコンを操作
- ゲームパッド:ゲームパッドを使用してパソコンを操作
アクセシビリティ機能を使用する
アクセシビリティ機能を使用することで、マウスなしでパソコンを操作することができます。Windowsのアクセシビリティ機能やMacのアクセシビリティ機能を使用することで、パソコンを操作することができます。
- スクリーンリーダー:画面の読み上げ
- マウスキーの変更:マウスキーの変更
- ウィンドウのサイズ変更:ウィンドウのサイズ変更
キーボードでマウスの左クリックはできますか?
キーボードでマウスの左クリックは、可能です。多くのキーボードには、Fnキーと他のキーを組み合わせてマウスの左クリックを模倣する機能があります。例えば、Fn + F1やFn + Ctrlなどの組み合わせでマウスの左クリックを実現できます。
キーボードによるマウスの左クリックのメリット
キーボードによるマウスの左クリックのメリットは、作業効率の向上や、傷病者のためのアクセシビリティーの向上など多岐にわたります。
- 作業効率の向上:キーボードによるマウスの左クリックで、作業速度が向上します。
- アクセシビリティーの向上:傷病者のために、キーボードによるマウスの左クリックが非常に有効です。
- ストレスの軽減:マウスを使用せずに作業できるため、ストレスが軽減します。
キーボードによるマウスの左クリックのデメリット
キーボードによるマウスの左クリックのデメリットは、慣れが必要や、誤クリックの問題などがあります。
- 慣れが必要:キーボードによるマウスの左クリックには慣れが必要です。
- 誤クリックの問題:誤クリックの問題が起こる可能性があります。
- キーボードの設定の問題:キーボードの設定によっては、マウスの左クリックを模倣できない場合があります。
キーボードによるマウスの左クリックの設定方法
キーボードによるマウスの左クリックの設定方法は、キーボードの種類によって異なります。
- Fnキーを使用する方法:Fnキーと他のキーを組み合わせて、マウスの左クリックを模倣します。
- キーボードの設定メニューを使用する方法:キーボードの設定メニューで、マウスの左クリックを設定します。
- ドライバーをインストールする方法:ドライバーをインストールすることで、マウスの左クリックを模倣できます。
キーボードによるマウスの左クリックのトラブルシューティング
キーボードによるマウスの左クリックのトラブルシューティングは、設定の問題や、キーボードの不具合などがあります。
- 設定の問題:キーボードの設定が正しくない場合、トラブルが起こります。
- キーボードの不具合:キーボードが不具合している場合、マウスの左クリックを模倣できません。
- ドライバーの問題:ドライバーが古い場合、マウスの左クリックを模倣できません。
キーボードによるマウスの左クリックの将来
キーボードによるマウスの左クリックの将来は、技術の進歩に伴い、さらなる機能の追加や改良が予想されます。将来的には、マウスを完全に不要にする技術が登場する可能性があります。
- マウスの不要化:マウスを完全に不要にする技術が登場します。
- 新機能の追加:新しい機能が追加され、マウスの左クリックをより便利にする予定です。
- アクセシビリティーの向上:傷病者のために、アクセシビリティーが向上します。
ノートパソコンで指マウスで右クリックするにはどうすればいいですか?
ノートパソコンのマウスパッドでは、右クリックができません。代わりに、以下の方法で右クリックの機能を実現できます。
マウス設定の変更
ノートパソコンのマウス設定を変更することで、右クリックの機能を実現できます。
- マウスの設定を開きます。
- 「右クリック」オプションを探し、チェックボックスにチェックを入れてください。
- 設定を保存し、マウスを再起動します。
タッチパッドのジェスチャー
タッチパッドには、ジェスチャー機能があります。この機能を使用することで、右クリックの機能を実現できます。
- 2本指でタッチパッドをタップします。
- 右クリックのメニューが表示されます。
- 必要な項目を選択します。
外付けマウスの使用
外付けマウスを使用することで、右クリックの機能を実現できます。
- 外付けマウスをノートパソコンに接続します。
- マウスの右クリックボタンを押します。
- 右クリックのメニューが表示されます。
_FN_ キーの使用
_FN_ キーを使用することで、右クリックの機能を実現できます。
- _FN_ キーと右クリックボタンを同時に押します。
- 右クリックのメニューが表示されます。
- 必要な項目を選択します。
ドライバーの更新
ドライバーが古い場合は、右クリックの機能が実現できません。ドライバーを更新することで、右クリックの機能を実現できます。
- ドライバーの更新プログラムを開きます。
- 更新プログラムを実行します。
- ドライバーが更新されます。





