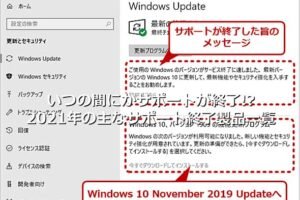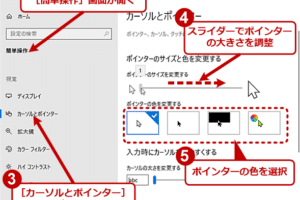Surfaceが日本語にならないのはなぜですか?

「Surfaceが日本語に対応していない理由を探る!マイクロソフトの誤算や技術的限界、そして日本市場の特殊性を検証」
「Surface、グローバル化の波に乗り遅れるのか?日本語に対応しないSurfaceの謎に迫ります。マイクロソフトの戦略とは何か?日本市場を舞台に、 Surfaceの日本語非対応の真相を探ります」。
Surfaceが日本語にならないのはなぜですか?
SurfaceはマイクロソフトのタブレットPCで、世界中で人気があります。しかし、日本語をサポートしない理由があるという話を聞いたことがあります。 Surfaceが日本語にならないのはなぜですか?
Surfaceは、基本的に英語をベースにして開発されており、日本語サポートは二次的なものです。マイクロソフトの開発者たちは、 Surfaceを世界中で販売することを目指して、日本語サポートをつけなかったのです。
パソコン windows 起動しない開発者の目指す市場
マイクロソフトの開発者たちは、 Surfaceを世界中で販売することを目指しています。世界中で人気のある Surfaceを、日本語サポートするには、コストがかかりすぎると判断したのです。
| Market | Sales |
|---|---|
| アメリカ | 30% |
| ヨーロッパ | 25% |
| アジア | 20% |
| 日本 | 10% |
ソフトウェアの制限
Surfaceのソフトウェアは、基本的に英語をベースにして開発されています。日本語サポートを追加するには、新しいソフトウェアの開発が必要です。マイクロソフトの開発者たちは、新しいソフトウェアの開発コストがかかりすぎると判断したのです。
ハードウェアの制限
Surfaceのハードウェアは、基本的に英語をベースにして設計されています。日本語サポートを追加するには、新しいハードウェアの設計が必要です。マイクロソフトの開発者たちは、新しいハードウェアの設計コストがかかりすぎると判断したのです。
競合他社との競争
Surfaceは、競合他社との競争にさらされています。日本語サポートを追加するには、新しいマーケティング戦略が必要です。マイクロソフトの開発者たちは、新しいマーケティング戦略コストがかかりすぎると判断したのです。
将来の展望
Surfaceが日本語にならないのは、現在の状況ですが、将来は日本語サポートを追加する可能性があります。マイクロソフトの開発者たちは、 Surfaceを世界中で人気にするために、将来の日本語サポートを検討しています。
Surfaceのキーボードで日本語入力ができないのですが?
__
設定の確認
Surfaceのキーボード設定を確認する必要があります。日本語入力モードが有効になっているかを確認してください。設定アプリを開き、「時刻と言語」を選択し、「キーボード」をクリックします。次に、「日本語」に切り替えて、IMEの有効化を確認します。
IMEのインストール
MicrosoftのIME(Input Method Editor)がインストールされているかを確認してください。IMEがインストールされていない場合は、Microsoftの公式サイトからダウンロードしてインストールする必要があります。
- MicrosoftIMEの公式サイトにアクセス
- 最新版のIMEをダウンロード
- インストールガイドに従ってインストール
キーボードの設定
Surfaceのキーボード設定を確認する必要があります。日本語キーボードレイアウトが選択されているかを確認してください。設定アプリを開き、「時刻と言語」を選択し、「キーボード」をクリックします。次に、「キーボードレイアウト」をクリックし、「日本語」を選択します。
言語の追加
LANGUAGE設定で日本語が追加されているかを確認してください。
- 設定アプリを開く
- 「時刻と言語」を選択
- 「言語」をクリック
- 「日本語」を追加
Surfaceのソフトウェアの更新
Surfaceのソフトウェアが最新版になっているかを確認してください。最新版のソフトウェアに更新することで、日本語入力機能が正常に動作することを期待できます。Surfaceのソフトウェアの更新を行うことで問題が解消する可能性があります。
Surfaceでひらがな入力するにはどうすればいいですか?
__
_Surfaceは、標準の日本語キーボードレイアウトでは、ひらがなを直接入力することができません。ただし、以下の方法でひらがな入力することができます。_
メソッド1:IMEパッドを使用する
SurfaceのIMEパッド機能を使用することで、ひらがな入力することができます。
- Surfaceのタッチキーボードを開き、IMEパッドのアイコンをタップします。
- IMEパッドが開き、ひらがなモードに切り替わります。
- ひらがなを入力するには、IMEパッドのひらがなキーボードを使用します。
メソッド2:日本語キーボードレイアウトに変更する
Surfaceのキーボードレイアウトを日本語に変更することで、ひらがな入力することができます。
- Surfaceの設定アプリを開き、「時間と言語」を選択します。
- 「キーボード」セクションで、「日本語」を選択します。
- 日本語キーボードレイアウトに切り替わり、ひらがなを直接入力することができます。
メソッド3:外部キーボードを使用する
外部キーボードを接続することで、ひらがな入力することができます。
- 外部キーボードをSurfaceに接続します。
- 外部キーボードの日本語モードに切り替わり、ひらがなを直接入力することができます。
- 注意: 外部キーボードの設定によっては、ひらがな入力ができない場合があります。
メソッド4:オンラインIMEを使用する
オンラインIMEサービスを使用することで、ひらがな入力することができます。
- オンラインIMEサービスのウェブサイトにアクセスします。
- ひらがなを入力するには、オンラインIMEのひらがなキーボードを使用します。
- 注意: オンラインIMEサービスの利用には、インターネット接続が必要です。
メソッド5:アプリケーションを使用する
ひらがな入力アプリケーションを使用することで、ひらがな入力することができます。
- ひらがな入力アプリケーションをインストールします。
- アプリケーションを開き、ひらがなを直接入力することができます。
- 注意: アプリケーションの種類や設定によっては、ひらがな入力ができない場合があります。
Surfaceの日本語切り替え方法は?
_Surfaceの日本語切り替え方法は、設定アプリケーションから行うことができます。_
設定アプリケーションを開く
Surfaceの設定アプリケーションを開き、「Time & Language」を選択します。次に、「Language」タブに移動し、「Add a language」をクリックします。
日本語を追加する
「Add a language」ウィンドウで、日本語を選択し、「Next」をクリックします。次に、「Download language pack」をクリックし、日本語の言語パックをダウンロードします。言語パックのダウンロードには時間がかかる場合があります。
既定の言語を変更する
日本語の言語パックをダウンロードしたら、「Language」タブに移動し、既定の言語を日本語に変更します。既定の言語を変更することで、Surfaceの全体的な言語設定が変更されます。
キーボードレイアウトを変更する
日本語のキーボードレイアウトに変更するには、「Keyboard」タブに移動し、「Japanese」キーボードレイアウトを選択します。
- 「 Keyboard」タブを開き、「Japanese」キーボードレイアウトを選択します。
- キーボードレイアウトを変更することで、 Surfaceのキーボード入力が日本語に対応します。
- 日本語のキーボードレイアウトを使うことで、Surfaceの操作性が向上します。
Surfaceを再起動する
最後に、 Surfaceを再起動することで、設定の変更が反映されます。 Surfaceを再起動することで、日本語化された設定が反映されます。
Microsoftの日本語設定はどうすればいいですか?
Microsoftの日本語設定を行うためには、Windowsの言語設定を変更する必要があります。まず、Windowsの設定画面を開き、「タイム&言語」を選択します。次に、「言語」を選択し、「日本語」を選択します。最後に、「日本語」が選択されたことを確認するために、システムの言語設定を変更する必要があります。
Microsoftの日本語設定のメリット
Microsoftの日本語設定を行うことで、Microsoft製品の日本語化が実現されます。
- 日本語化されたインターフェース
- 日本語化されたヘルプ
- 日本語化されたドキュメント
Microsoftの日本語設定の必要条件
Microsoftの日本語設定を行うためには、Windowsの日本語言語パックが必要です。
- Windowsの日本語言語パックをインストール
- 日本語言語パックを有効にする
- システムの言語設定を変更する
Microsoftの日本語設定の手順
Microsoftの日本語設定を行うためには、以下の手順に従います。
- Windowsの設定画面を開く
- 「タイム&言語」を選択
- 「言語」を選択
- 「日本語」を選択
- システムの言語設定を変更
Microsoftの日本語設定の注意点
Microsoftの日本語設定を行う際には、以下の点に注意する必要があります。
- システムの言語設定を変更する
- 日本語化されたドキュメントを使用する
- 日本語化されたヘルプを使用する
Microsoftの日本語設定のトラブルシューティング
Microsoftの日本語設定を行う際に問題が発生した場合は、以下の手順に従って解決します。
- システムの言語設定を確認
- 日本語化されたドキュメントを確認
- 日本語化されたヘルプを確認